BLOG
ブログ
design
Adobe Illustratorで同じ位置にペーストできない?!理由と解決方法
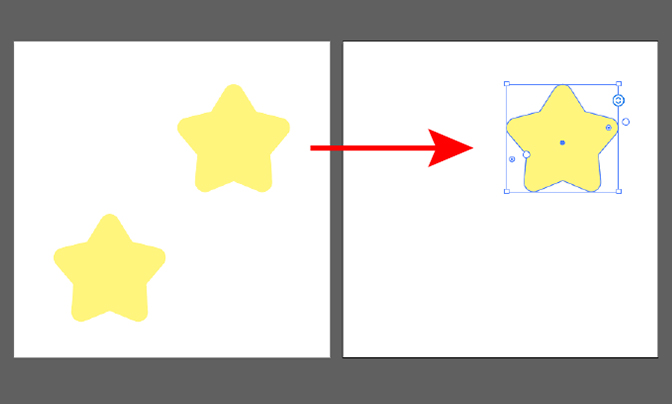
こんにちは、ティウェブ宮本です。
Adobe Illustratorを使っていると、オブジェクトを別のアートボードの全く同じ位置にペーストをしたいという時があります。
そんな時に活躍する『同じ位置にペーストする(ctrl+shift+V)』という便利な機能が Adobe Illustrator には存在します。
しかし時々、元のオブジェクトと同じアートボードにコピーされたり、アートボードひとつぶん横にずれてコピーされる場合があります。
今回は Adobe Illustrator を使い始めてすぐの方に向けて、複数のアートボードをまたぐ作業において『同じ位置にペースト』できない理由と解決方法をお伝えします。
目次
1.コピー&ペーストの種類と方法
まず、コピーとペーストについて軽くおさらいしましょう。
コピー&ペーストの種類
Adobe Illustrator では、コピーの種類が1つに対してペーストの種類は主に5つあります。
ペースト:
通常のペースト
前面にペースト:
(オブジェクトが選択されていない場合)選択レイヤーの一番上層にペーストされる
背面にペースト:
(オブジェクトが選択されていない場合)選択レイヤーの一番下層にペーストされる
同じ位置にペースト :
コピー元と同じ位置(アートボードに対する座標)にペーストされる
すべてのアートボードにペースト:
コピー元と同じ位置(アートボードに対する座標)ですべてのアートボードにペーストされる
これらを使い分けることで作業効率を上げることができます。
コピー&ペーストの方法
①コピーしたいオブジェクトを選択
②右クリック→コピー、もしくはCtrl+Cでコピー
③コピー先のアートボードを選択して、右クリック→ペースト、もしくはCtrl+Vでペースト
④コピー&ペースト完了
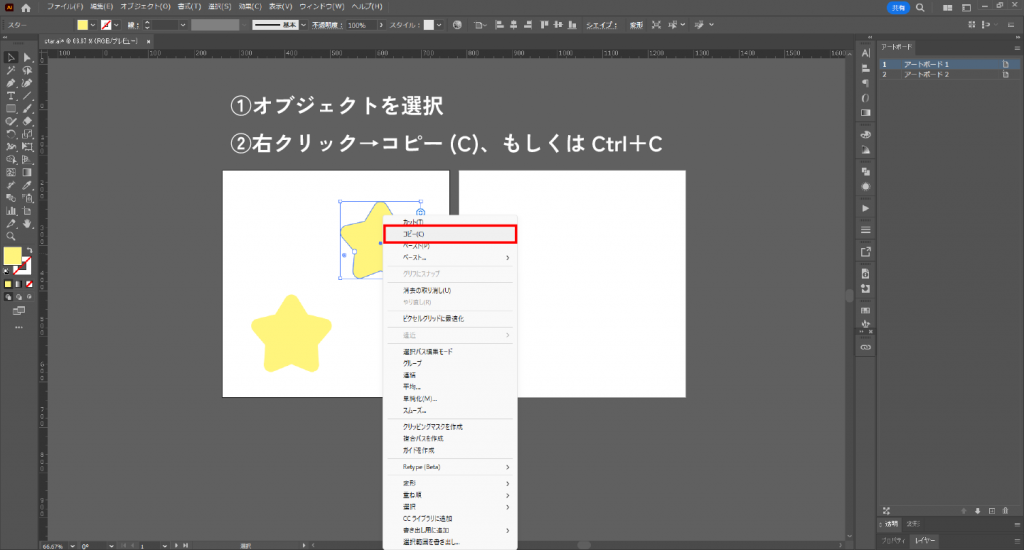
オブジェクトを選択後、右クリック→コピーもしくはCtrl+Cでコピー
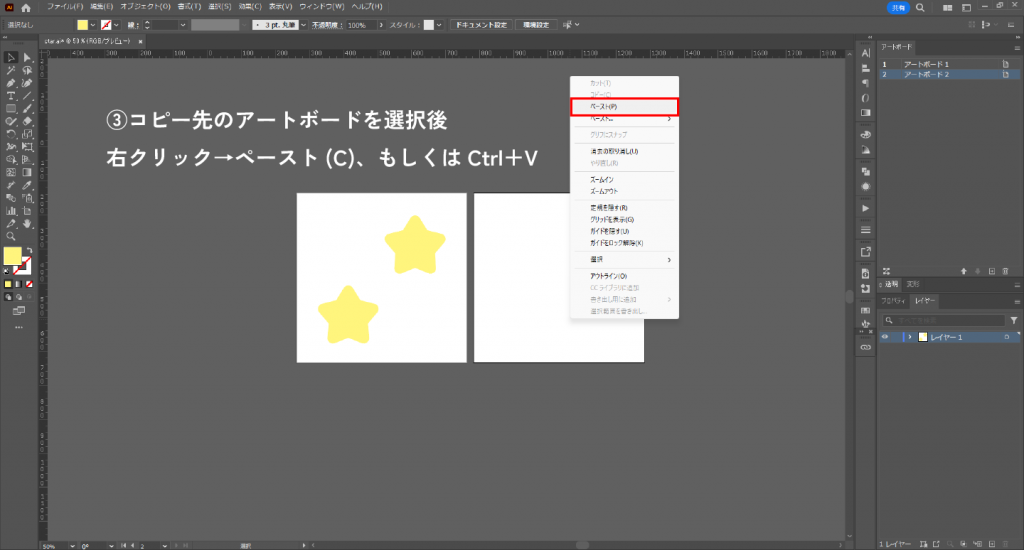
コピー先のアートボードを選択後、右クリック→ペーストもしくはCtrl+Vでペースト
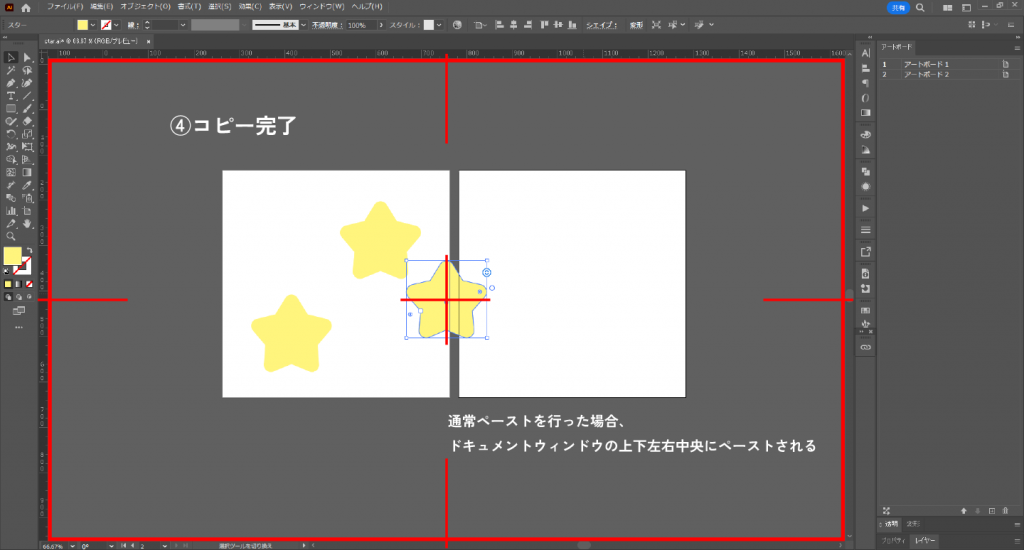
コピー完了
(余談:通常ペーストを行った場合、ドキュメントウィンドウの上下左右中央にペーストされます。)
2.同じ位置にペーストできていない状態とは?
では、今回の議題である同じ位置にペーストできていない状態とはどのような状態を指すのでしょうか?
それは、
コピー先のアートボードを選択したはずなのにコピー元と同じアートボードの同じ位置にペーストされる
というものです。
実際に見ていただきましょう。
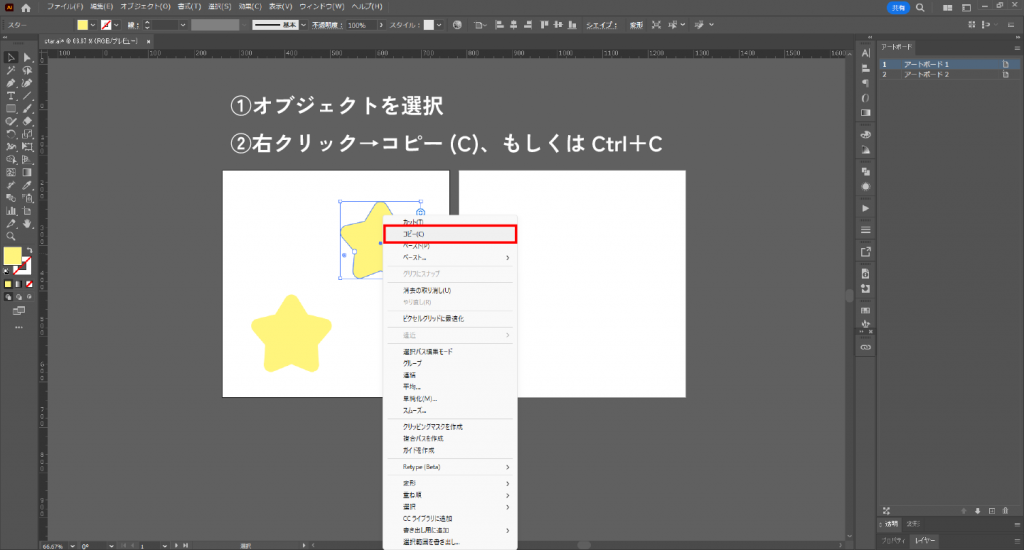
普通のコピー&ペーストと同じ要領で、オブジェクトを選択後、右クリック→コピーもしくはCtrl+Cでコピー
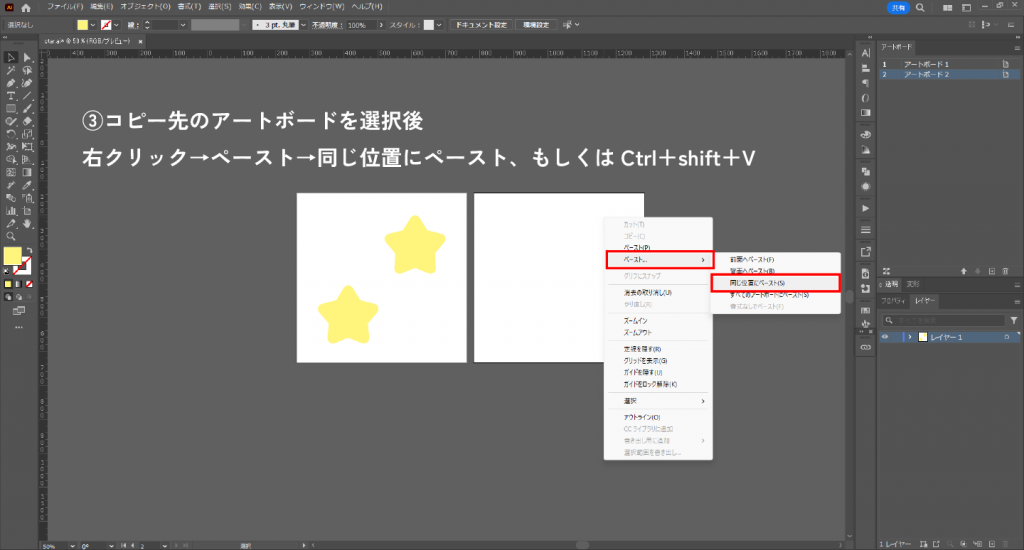
コピー先のアートボードを選択後、右クリック→ペーストもしくはCtrl+shift+Vでペースト
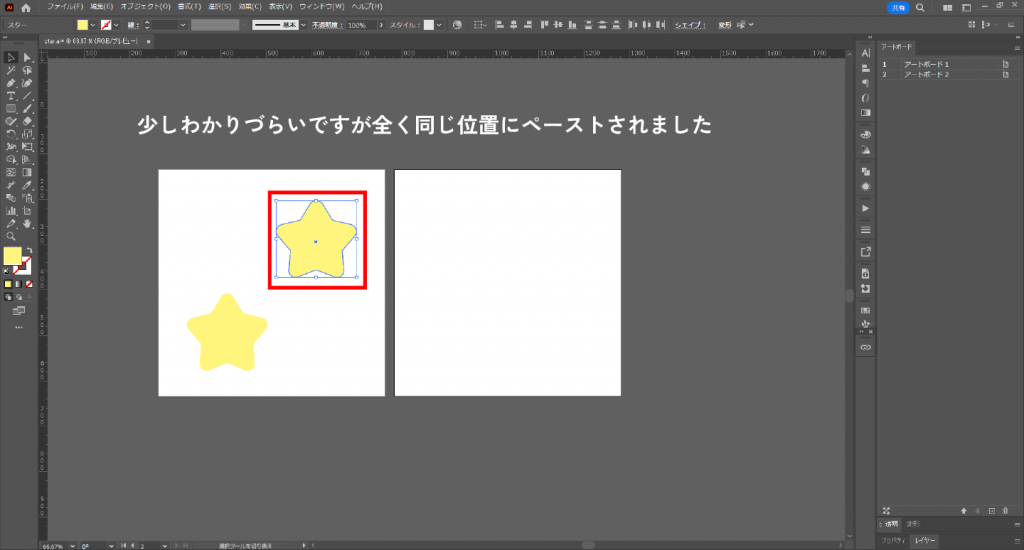
画像だとわかりにくいですが、コピー元と全く同じ位置にコピーされました。
文字通り「同じ位置にペースト」されてるけど、そうじゃない!
では、コピー先のアートボードではなく、コピー元のアートボードを選択した状態でペーストするとどうなるのでしょうか?
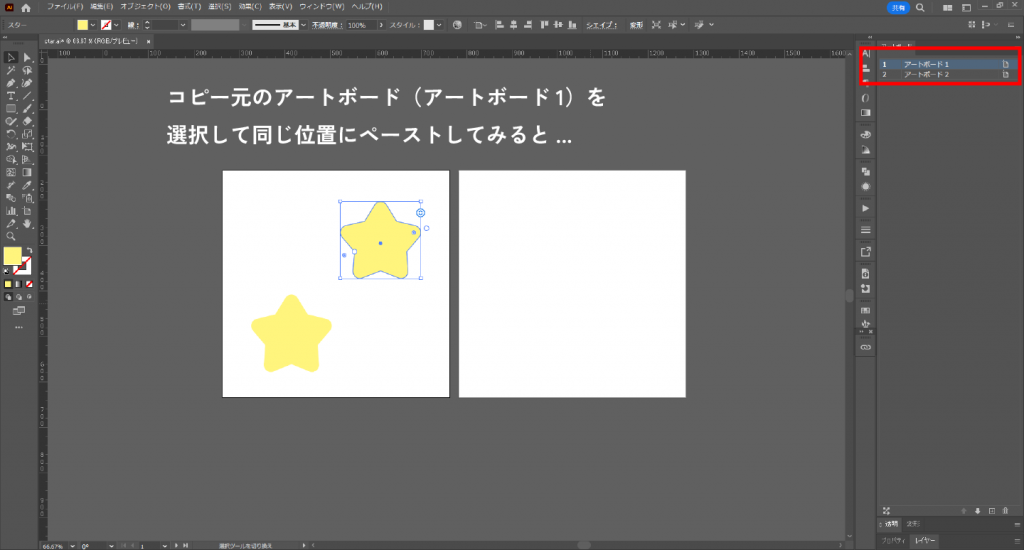
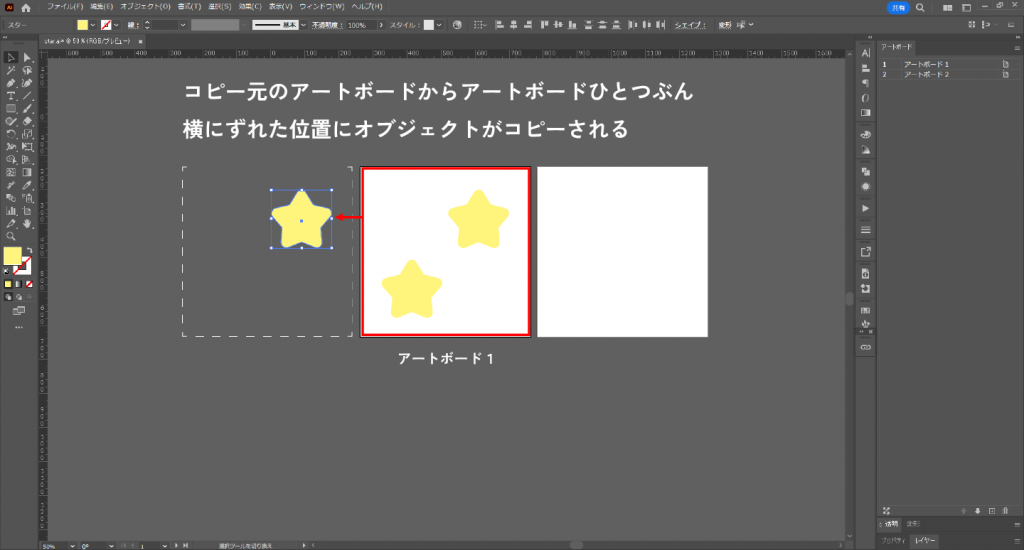
結果は 、
コピー元のアートボード(ここではアートボード1)からアートボードひとつぶん横にずれた位置にオブジェクトがコピーされました。
これらの結果から、
『選択されたアートボード基準でオブジェクトの位置が記録されている』
ということが分かります。
つまり、最初に選択しておくアートボードが重要になってくるのです。
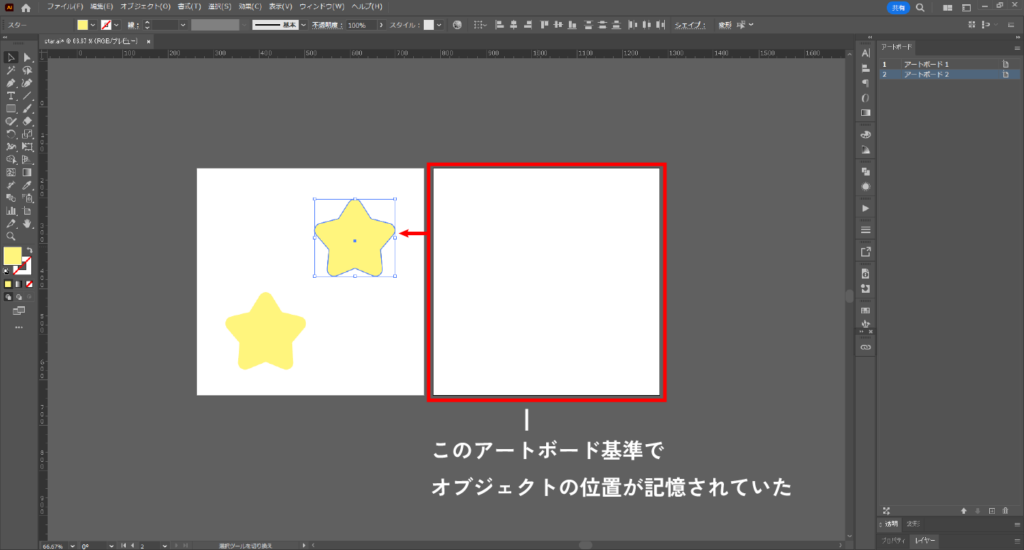
3.解決方法
『ペースト前にコピー先のアートボードを選択する』
単純ですが『ペースト前にコピー先のアートボードを選択する』ことでこの問題は解決します。
① コピー元のアートボード(アートボード1)を選択した状態でコピー(Ctrl+C)
② コピー先のアートボート(アートボード2)を選択して同じ位置にペースト(Ctrl+shift+V)
③ アートボード1基準でオブジェクトの位置が記憶されているため、アートボード2にはアートボード1に配置されているのと同じ位置にコピーされる
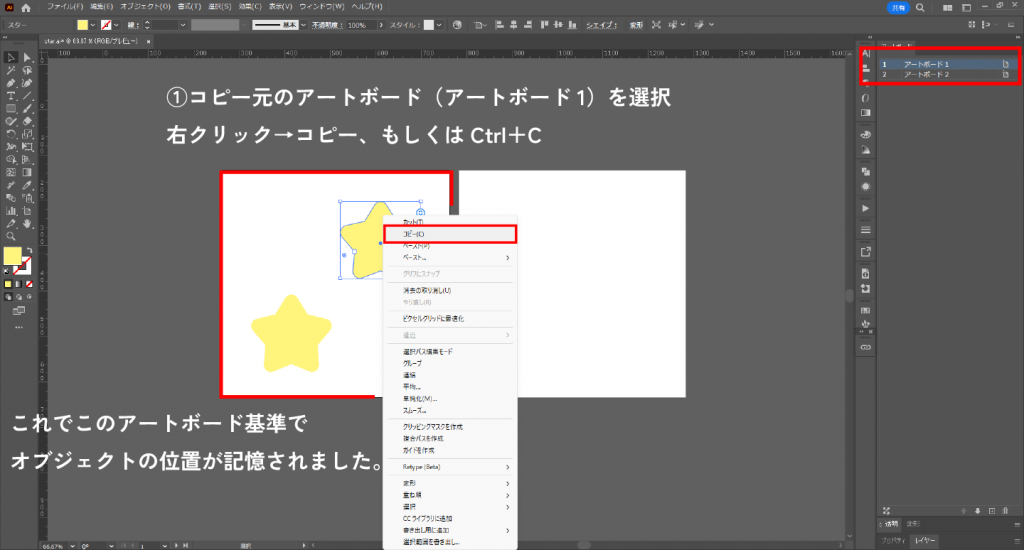
①コピー元のアートボード(アートボード1)を選択した状態でコピー(Ctrl+C)
これで、アートボード1基準でオブジェクトの位置が記憶されました。
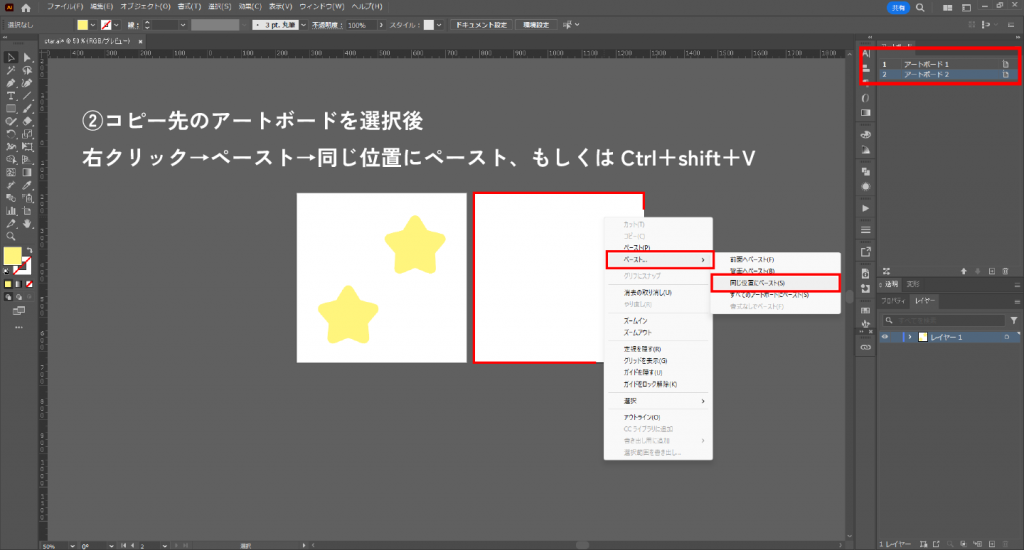
アートボード2を選択した状態で同じ位置にペースト(Ctrl+shift+V)
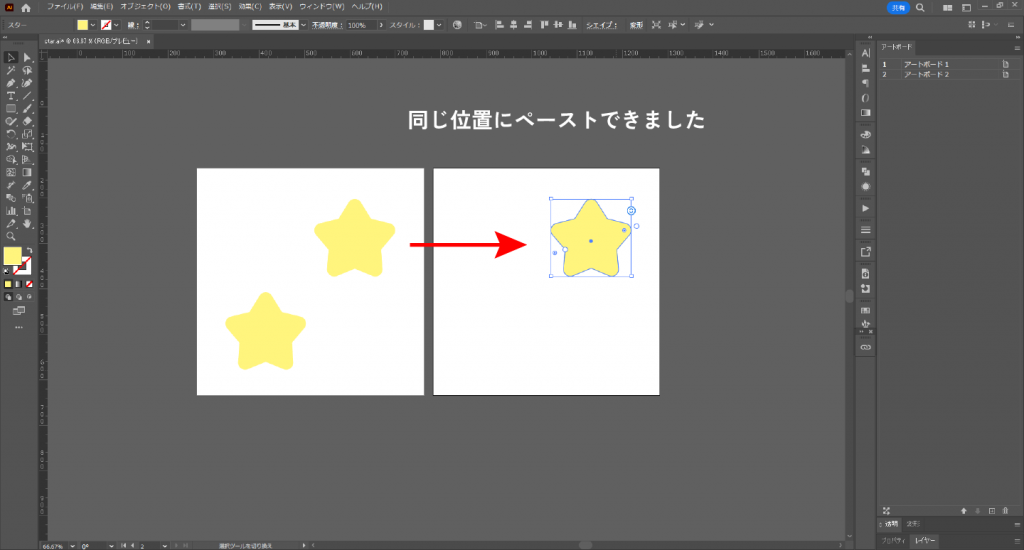
同じ位置にペーストできました。
その他の解決方法
①すべてのアートボードにペーストする
ひとつめは、すべてのアートボードにペーストしてから必要ないオブジェクトを削除する方法です。
その名の通りすべてのアートボードにペーストしてくれるので位置がずれるといったことはありません。
しかし不要なオブジェクトを削除するという手間がかかってしまいます。
また、コピー元のアートボードへも同様にペーストされてしまうので重複したオブジェクトの削除も忘れないようにしましょう。
②数値で位置を調整をする
ふたつめは、数値で位置を調整する方法です。
オブジェクトを選択した状態でプロパティパネルを確認してみるとオブジェクトがアートボードのどこにあるか座標で確認できます。
この数値がきれいな数値になるように心がけてデザインをするのをおすすめします。
4.同じ位置にペーストする際のよくあるミス
上記解決方法と同じ方法で作業したのにそれでも同じ位置にペーストできないということはありませんか?
もしかすると以下が原因かもしれません。
意図しないアートボードを起点にドラッグして選択している
意図しないアートボードを起点にドラッグしてオブジェクトを選択している可能性があります。
この状態だと、先にコピー元のアートボード(アートボード1)を選択していても、アートボード2を選択していることになってしまうので、アートボード2基準でオブジェクトの位置が記憶されてしまいます。
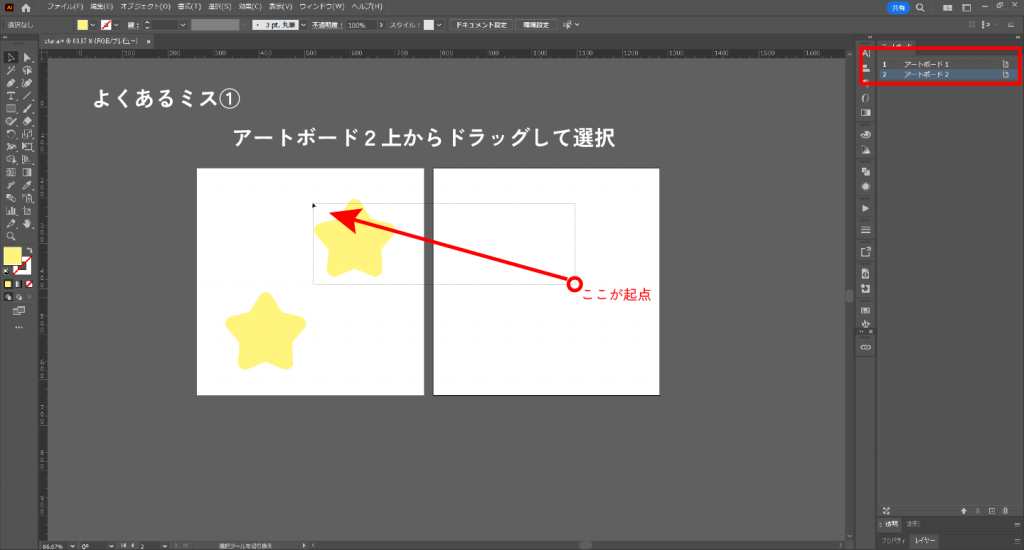
ドラッグして選択する場合はドラッグする起点の位置に注意しましょう。
5.まとめ
・『同じ位置にペーストできない』のは『正しいアートボードを選択してからコピーしていない』から
・『同じ位置にペーストできない』ときは「コピー前」「ペースト前」に選択されているアートボードを意識する
・ドラッグしてオブジェクトを選択する場合は起点に気を付ける
普段なんとなくコピー&ペーストをしていましたが、選択されているアートボード基準でオブジェクトが記憶されているとは思いませんでした。
理由が分かれば他の問題にも応用できそうですね。
ぜひ、今後のAdobe Illustrator での制作に役立ててください!
Web制作・印刷物制作でお困りならティウェブまで
Web・DTPデザイン制作、翻訳、情報配信サービス、顧客管理など、各種お問い合わせはお電話もしくはメールフォームよりお気軽にご相談ください。




