BLOG
ブログ
other
HTMLメールとテキストメールの切り替え方法
みなさんこんにちは。
ティウェブサポートチームです。
普段みなさんが使用されている「メール」には「HTML形式」と「テキスト形式」の2種類の形式があるのをご存知でしょうか?
今回は、メールソフト「Microsoft Outlook」PC版での「HTML形式」と「テキスト形式」の切り替え方法をご紹介します。
こんな経験はありませんか?
❗先方から送られてきたメールで、赤字の箇所を修正してくださいとの指示があったけれど受信したメールは、文字が黒1色で、赤字がどこかなのかわからない。
❗写真などの画像で構成されたメールマガジンを受信したのに、画像が表示されず、テキストのみになっている。
これは、先方からのメールやメールマガジンはHTML形式で作成されているが、受信者側のメールソフトの設定がテキスト形式になっており、赤文字や写真等のHTML指定が正常に表示されていないという状態です。
❗Outlookの初期設定のままメールを書いて送信したところ、送り先の担当からHTMLメールは受信できないので、テキストメールで送ってくださいと言われた。
Outlookの初期設定でメールを作成すると自動的にHTML形式になっているので、メール作成時にテキスト形式の指定が必要です。
これらのトラブルは、下記のメール形式の切り替えで解決することができます。
受信したメールをHTML形式で表示する
「Microsoft Outlook」で受信したメールに「このメッセージをテキスト形式に変換しました」のメッセージが出ている場合、HTMLメールが正常に表示されていない状態です。
この場合、メッセージ付近にカーソルをあてると、「HTMLとして表示」が出現しますので、こちらをクリックすると正常に表示されます。
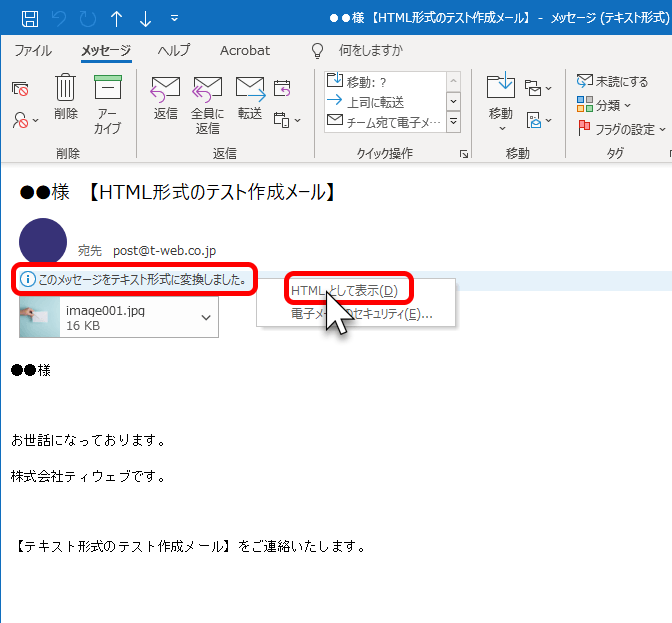
送信するメールの形式を切り替える
これから送信するメールの形式を切り替えたい場合、「Microsoft Outlook」メール作成画面で、上部メニュー「書式設定」を選択、左から2番目の「形式」枠「HTML」「テキスト」で作成形式を切り替えることができます。
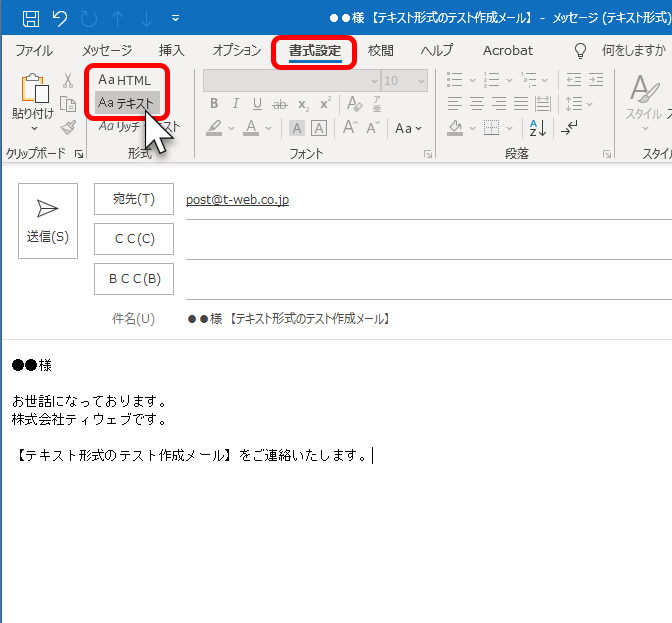
設定画面で切り替える
メール作成時に都度変更するのは面倒という方は、設定画面で切り替えることができます。
この設定を行うと、メール作成時・受信時に自動的に設定した形式が反映されます。
常にテキスト形式でメールを作成したいという方におすすめの方法です。
「Microsoft Outlook」の画面で、上部メニュー左端「ファイル」をクリック
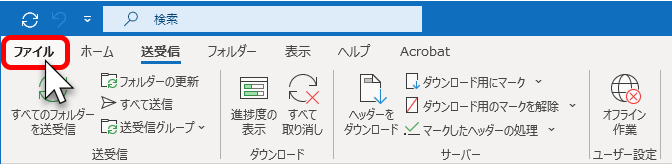
左の青背景の下部メニュー「オプション」をクリック
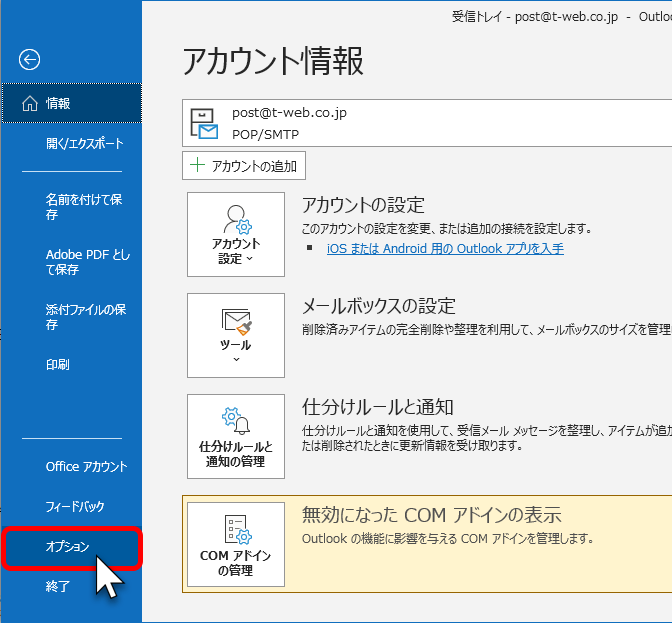
「outlookのオプション」画面で「メール」を選択、「メッセージの作成」 「次の形式でメッセージを作成する」のプルダウンから「テキスト形式」をクリックします。
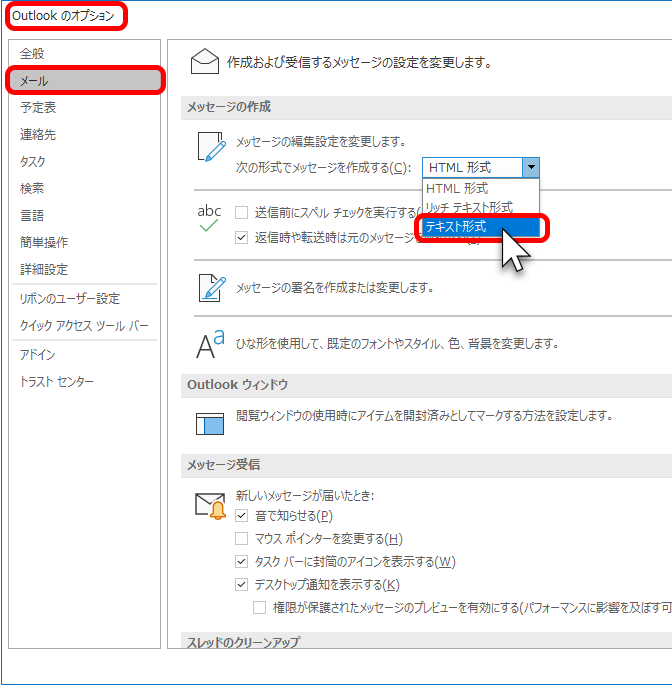
いかがでしたか?
メールの種類と切り替え方法を知ることで、こういったメールのトラブルは少なくなるのではないでしょうか。知ってしまえば便利な機能ですので、この設定をぜひご活用ください。
Web制作・印刷物制作でお困りならティウェブまで
Web・DTPデザイン制作、翻訳、情報配信サービス、顧客管理など、各種お問い合わせはお電話もしくはメールフォームよりお気軽にご相談ください。




