BLOG
ブログ
other
オリジナル地図にアレンジ『Googleマイマップ』
作成方法や便利なインポート機能をご紹介
こんにちは、ティウェブ長尾です。
Googleマップの機能の一つで、オリジナルの地図が作れる「Googleマイマップ」というサービスをご存じでしょうか。
先日、数十件ほどある住所をグループで色分けし、地図にマーキングする機会がありました。分かりやすく表示するために良い方法がないかということで、お気に入りのスポット情報を登録してメモを残したり、地図のデザインやマーカーの色を設定できる「Google マイマップ」を使うことにしました。
さっそくマイマップを作成し、はじめのうちは1件ずつ手作業で住所の登録をしていましたが、数が多いとそれだけ工数がかかってしまうので、つづきはまとめてインポートしました。
Googleマイマップにはスプレッドシートなどのファイルから取り込める「インポート」という機能があり、Excelファイルから取り込むと一括で登録できます。大量にある住所を登録するときにはとても便利で有効な機能ですね。
ということで今回は、便利な「Google マイマップ」の作成方法やデータの取り込み方法をご紹介します。
Google マイマップとは
Google社のオンライン地図サービス「Googleマップ」の機能のひとつで、行ってみたい場所や登録しておきたい場所について、メモや写真などを残してオリジナルの地図として保存できるサービスです。Googleアカウントを作成していれば無料で利用できます。(※APIを利用する場合は別途料金が発生します)
マイマップでできる基本的な機能について具体的にみていきましょう。
①地点の登録
地点に名前をつけて記録したいメモや写真、動画などと一緒に保存、編集ができます。また、地図を作成すると自動的にレイヤが追加され、地点をカテゴリ分けして登録できます。
②レイヤ内の地点をナンバリング、色やアイコンの設定
登録した地点に色やアイコンを設定できます。「場所のグループ化方法」に「続き番号」を選択するとレイヤ内でナンバリングされ、色やアイコンの変更も一括で行えます。
③ライン・シェイプの描画
地図にラインやシェイプを描画することができ、地点間のルートをラインで示したり、シェイプを描画して特定のエリアを分かりやすく表示することができます。
④地図のスタイル変更
「基本地図」のレイヤからサムネイルを選択するとスタイルの変更ができます。
⑤ルートの保存
出発地と目的地を入力するとルートが地図に表示されます。
移動手段を選択して「詳細なルートを表示する」をクリックすると、地点間の距離や時間、ルート案内を確認できます。
⑥データファイルから地点をインポート
位置情報を含むデータファイルを取り込むと一括で地点登録ができます。
インポートした内容を変更したいときは、「データビューを開く」からデータを編集、または再編集したデータファイルを再度インポートすることもできます。
⑦地図の共有・公開・共同編集
作成した地図はアクセス権を設定すると閲覧や共同で編集ができるようになり、Webサイトへの地図の埋め込みや印刷もできます。
無料とは思えないほど便利な機能がありますね。
マイマップの作成方法
できることがわかったところで、実際にマイマップを作成していきましょう。
マイマップを新規作成する
Googleアカウントにログインして、
Googleマイマップ(https://www.google.com/maps/d/)にアクセスします。
①「新しい地図を作成」をクリックします。
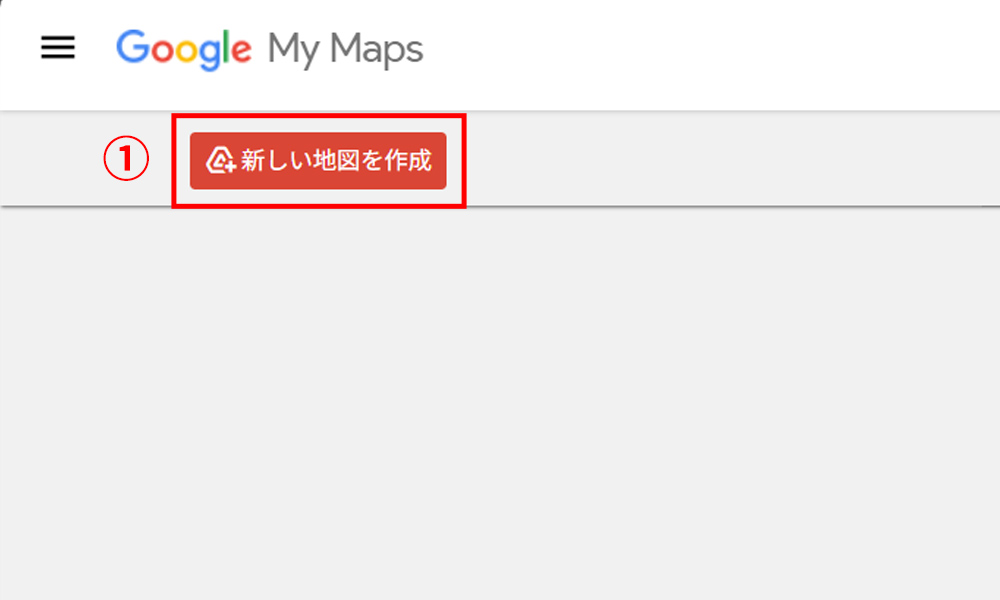
②新しいタブが開き地図が表示されるので、左メニューにある「無題の地図」をクリックします。
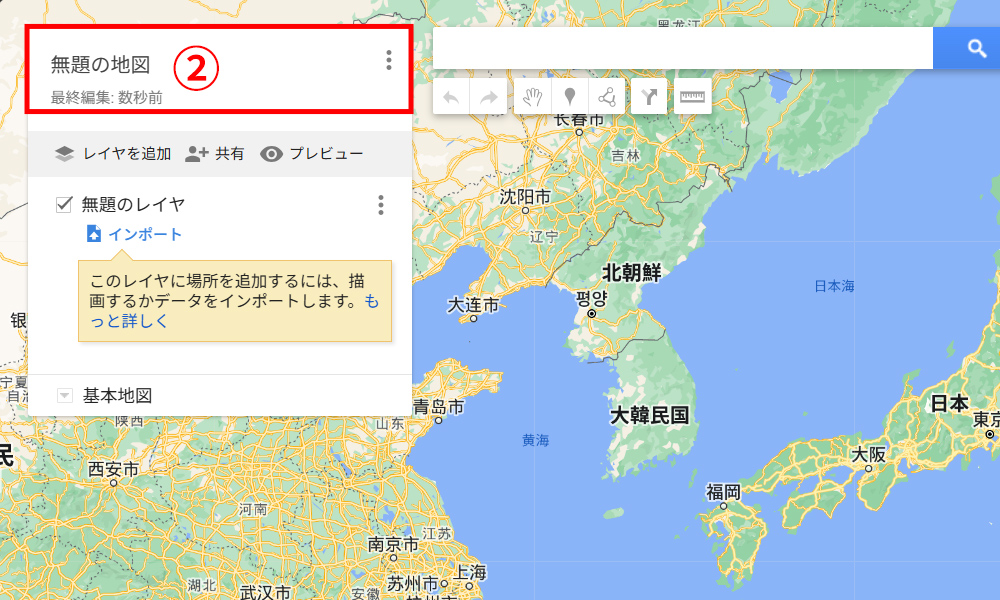
⓷「地図のタイトルと説明を編集」というポップアップに、「地図タイトル」と「説明」を入力して「保存」をクリックします。内容は後から編集できます。
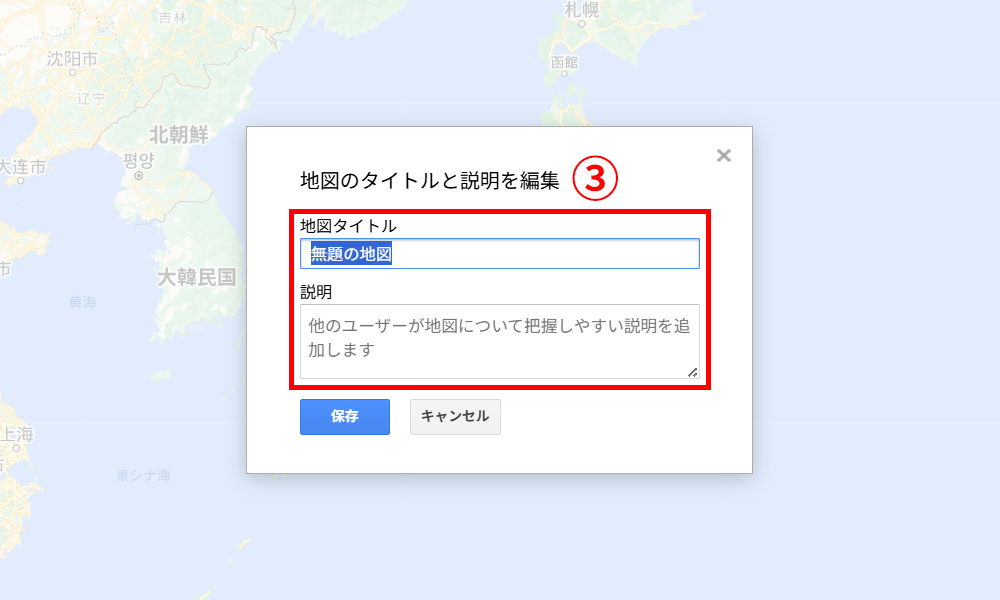
地点を登録する
①登録したい地点を表示して「マーカーを追加」、地点の上でクリックすると、地図にマーカーが表示されます。
②地点のポップアップに「名前」「説明」を入力して「保存」をクリックして登録します。
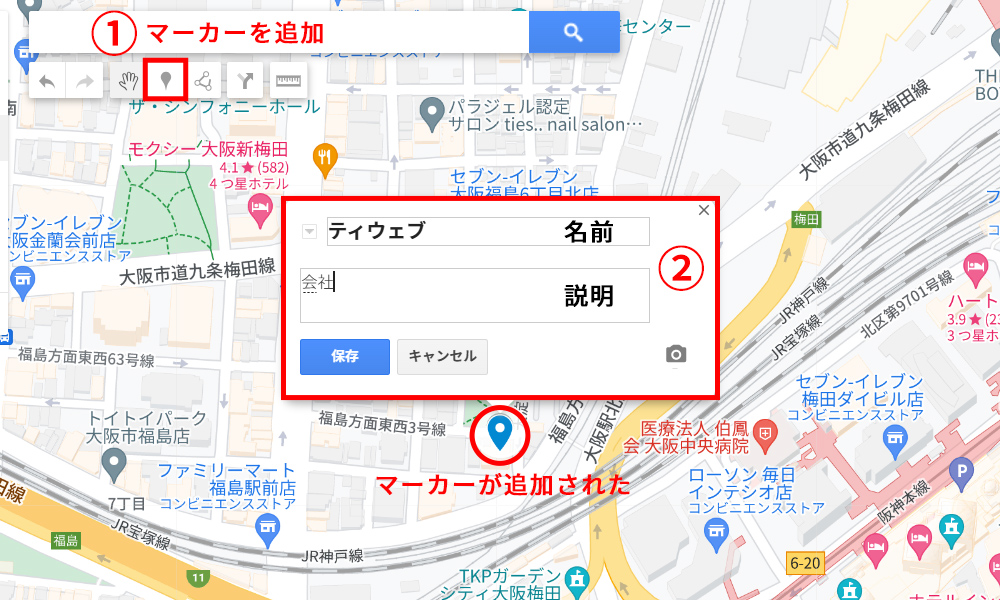
検索バーに住所や名所を入力して「虫眼鏡アイコン」をクリックし、「地図に追加」をクリックすることでも登録できます。
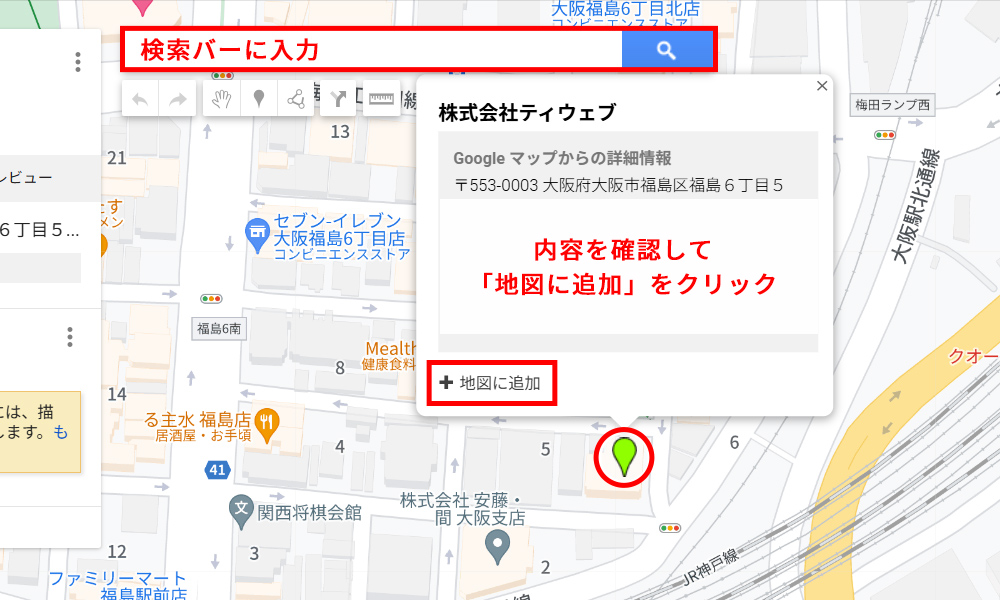
③地点を登録するとレイヤが追加されます。レイヤは地点をグループ分けでき、新しいレイヤを作成するときは、「レイヤの追加」をクリックしてレイヤ名を編集します。レイヤごとに表示の切り替えやスタイルの登録ができます。
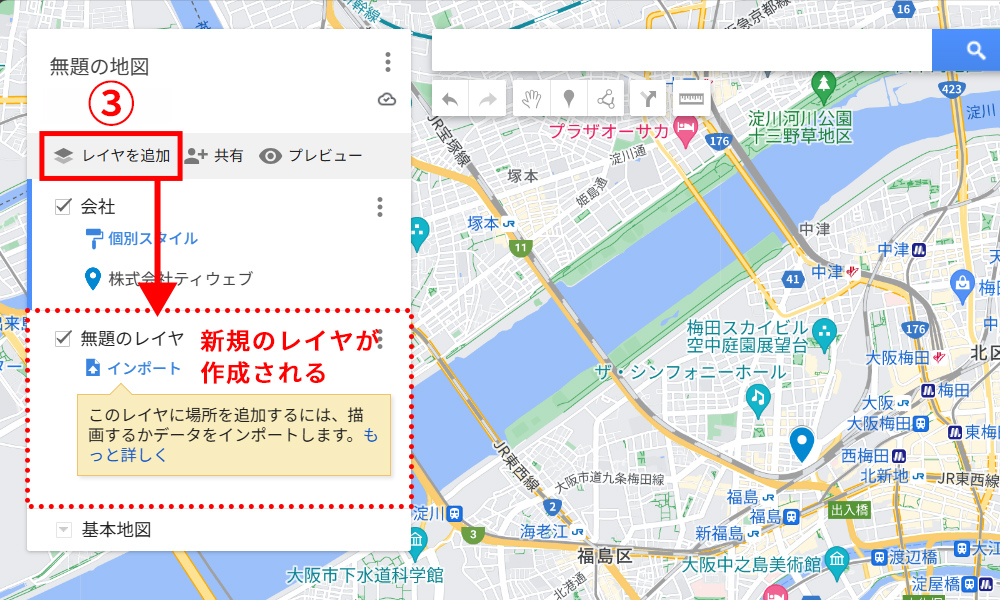
マーカーの色やアイコンを変更する
登録した地点を再度クリックして、地点のポップアップ下部にある「スタイル(ペンキマーク)」から、色やアイコンの変更ができます。
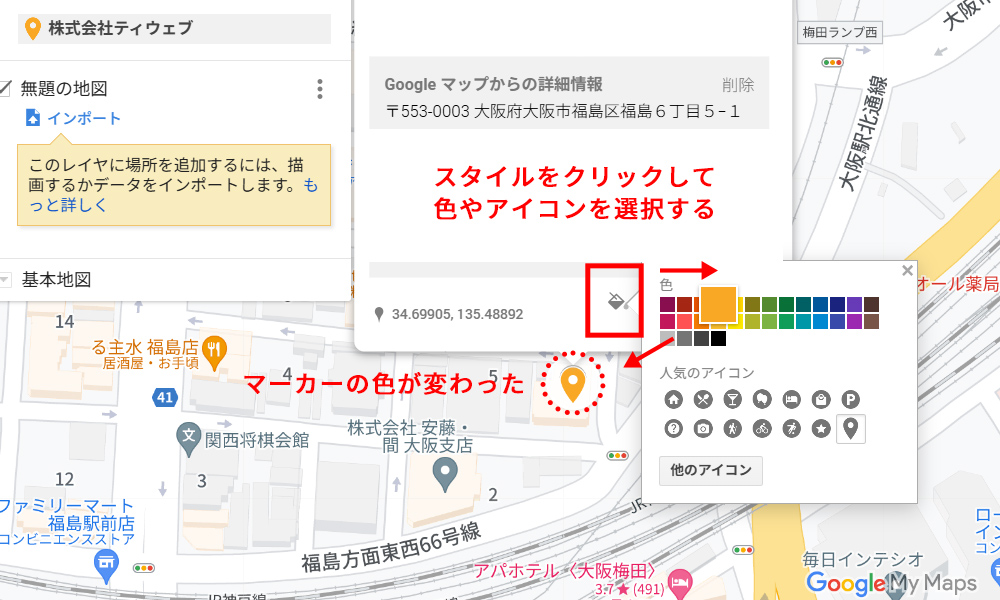
「スタイル」の他にも「編集」「画像または動画を追加」「ここまでのルートを表示」などから登録した内容を編集できます。
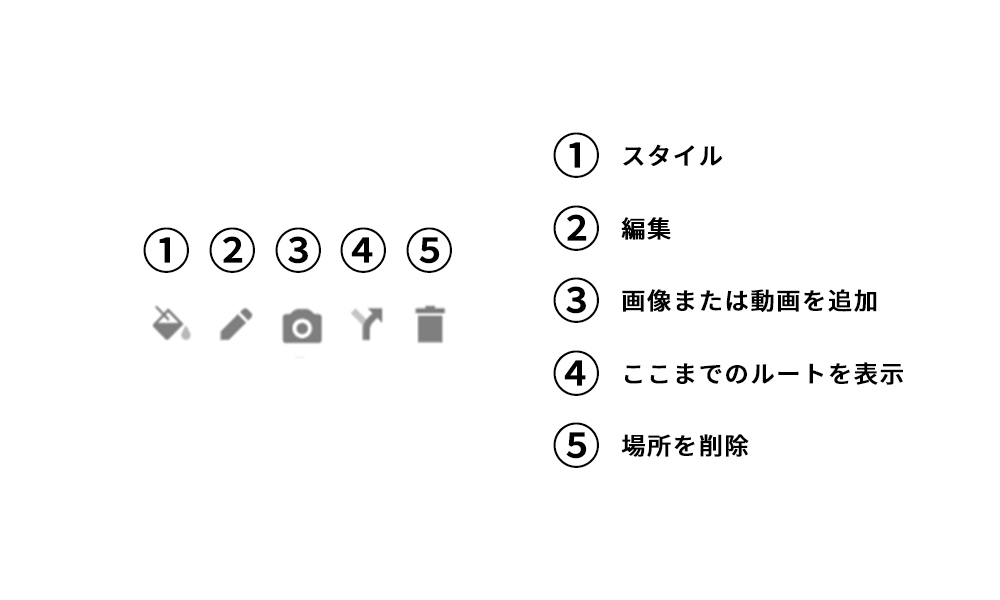
地図のスタイルを変更する
左メニューのボックス下部にある「基本地図」の左にある▼をクリックして表示される9つのスタイルから地図のデザインを選択できます。
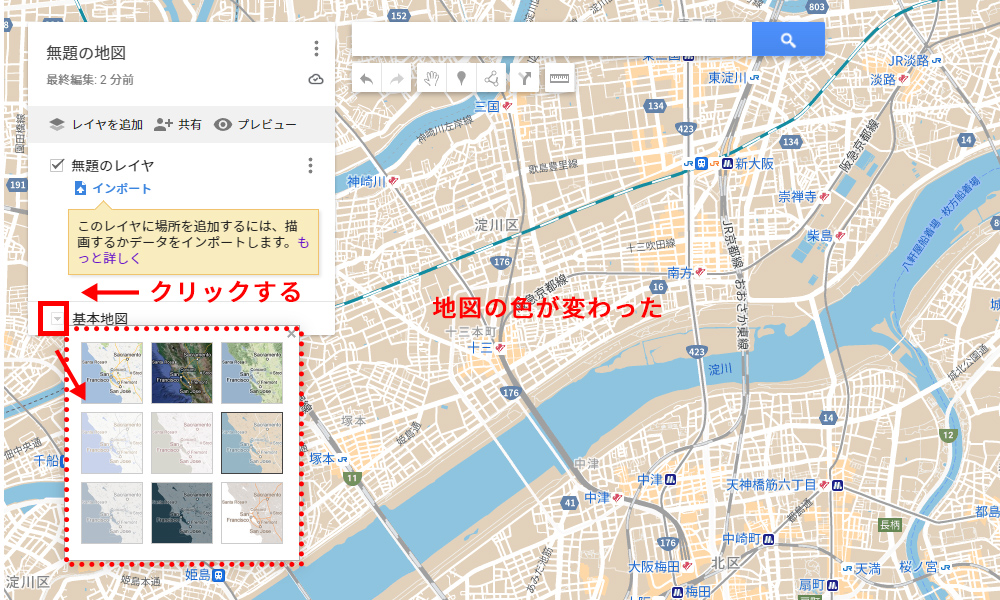
データファイルの注意点について
前述したように、マイマップはスプレッドシートなどのデータファイルからインポートができます。
便利な機能ですが、取り込むファイル形式やサイズなどを間違えるとエラーが表示され、インポート出来ないことがありますので、定められた形式で取り込むようにしましょう。
インポートできるファイルの形式
CSV、TSV、KML、KMZ、GPX、XLSX、Googleスプレッドシート、GoogleドライブまたはGoogleフォトに保存された写真
ファイルサイズとインポートできる行数
・KML(KMZ を zip 解凍したファイル)の最大サイズは 5 MB、その他のファイルの最大サイズは40MB
・データは最大2000行、写真は最大100枚まで
ファイルに必要な項目
・先頭行のタイトル
・住所など位置情報がわかる列
ファイルのインポート方法
インポートするにあたり、今回は30件のダミーデータをExcelファイルで作成しています。1行目にタイトルを入力し、取り込みに必要な位置情報の列に「住所」を入れました。
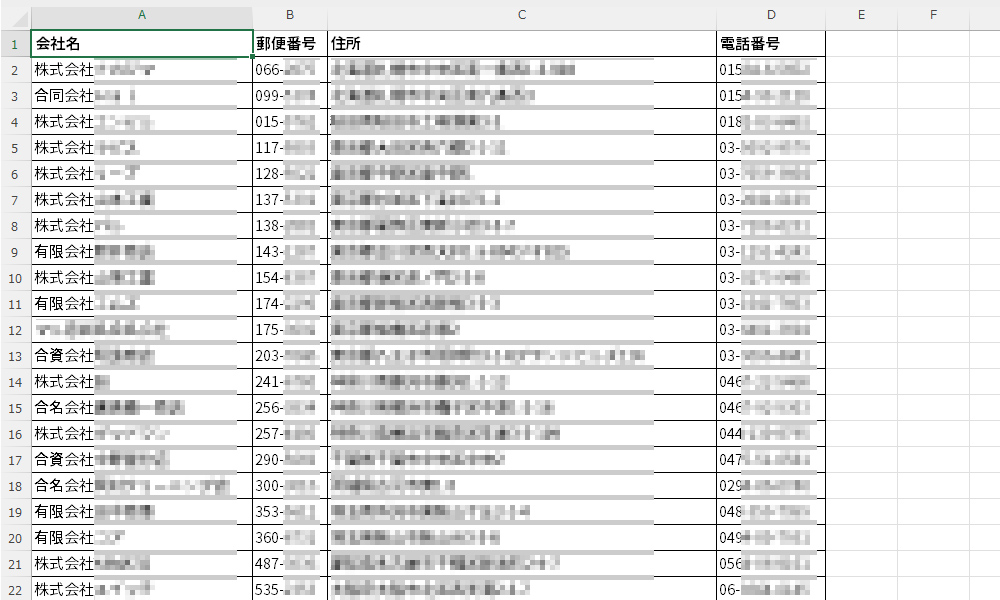
それでは、インポートしていきます。
①レイヤ下に表示されている「インポート」をクリックします。
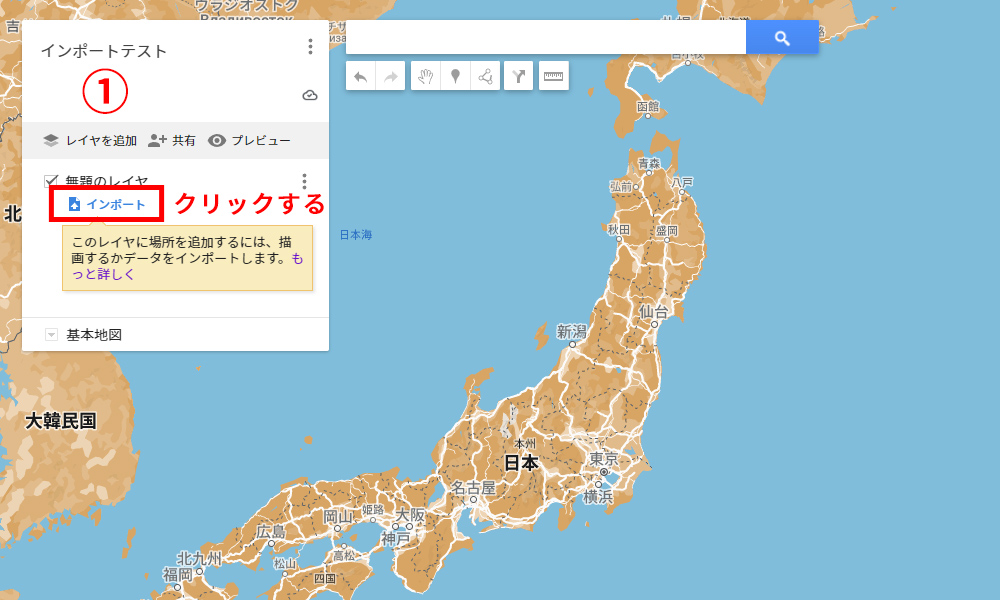
②「インポートするファイルの選択」より、「参照」をクリックして取り込みたいファイルを選択します。
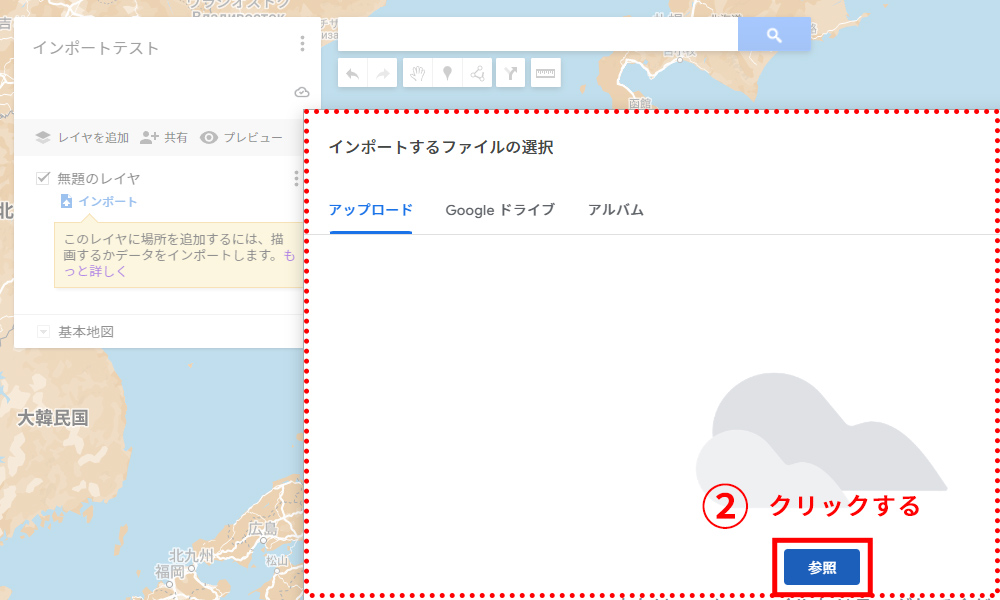
⓷「目印を配置する列の選択」から位置情報が含まれている項目にチェックを入れて(ここでは、「住所」にチェックを入れました)「続行」をクリックします。
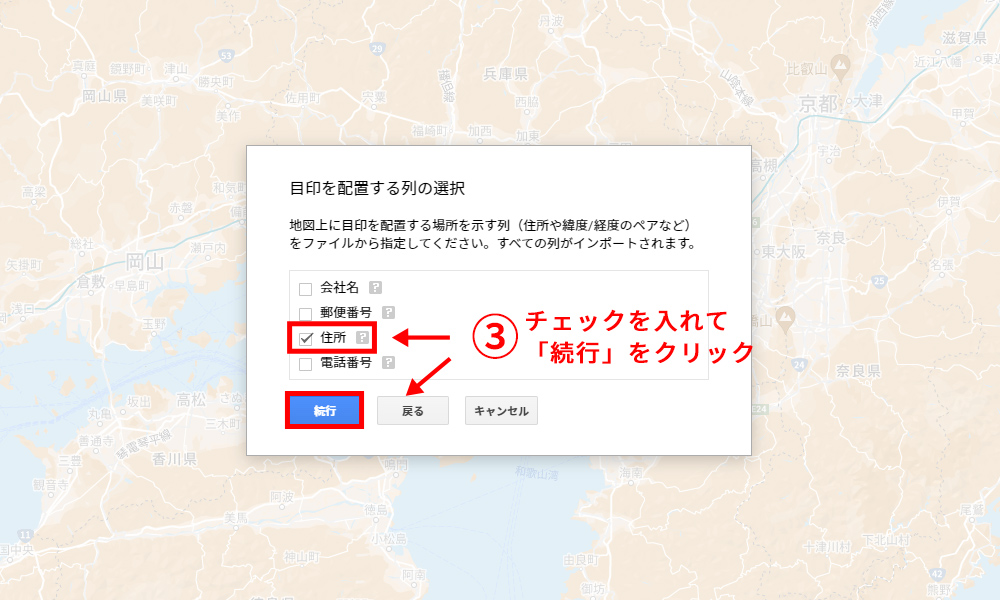
④続いて、「マーカーのタイトルとして使用する列」に、タイトルとして表示する列にチェックを入れて(ここでは、会社名にチェックを入れました)「完了」をクリックします。
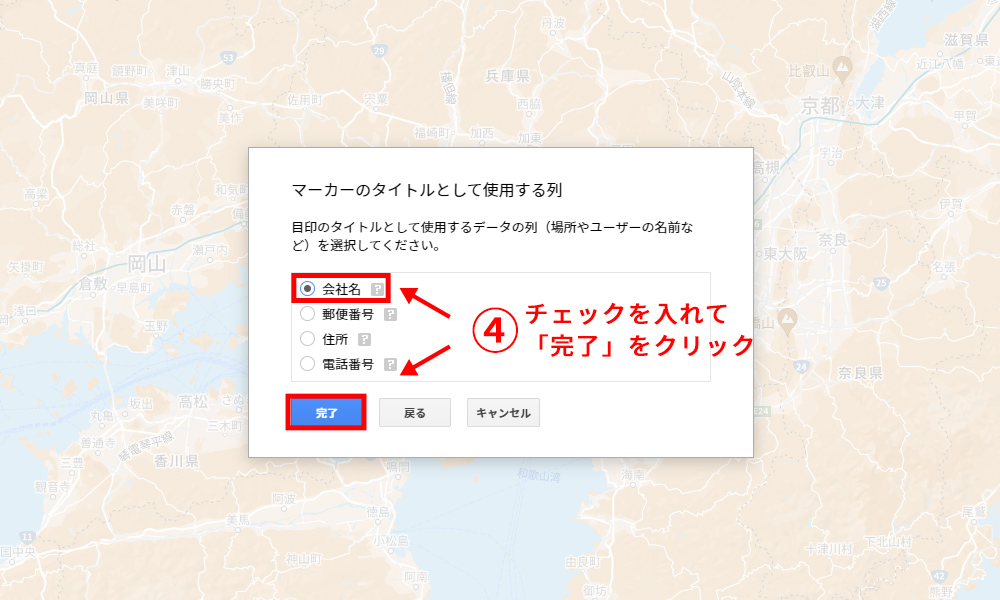
⑤レイヤに「すべてのアイテム(30)」が追加され、地図にマーカーが表示されました。登録した地点の一つをクリックすると情報ウィンドウが表示されます。今回取り込みしたデータのタイトルに「会社名」が登録されていることが確認できました。
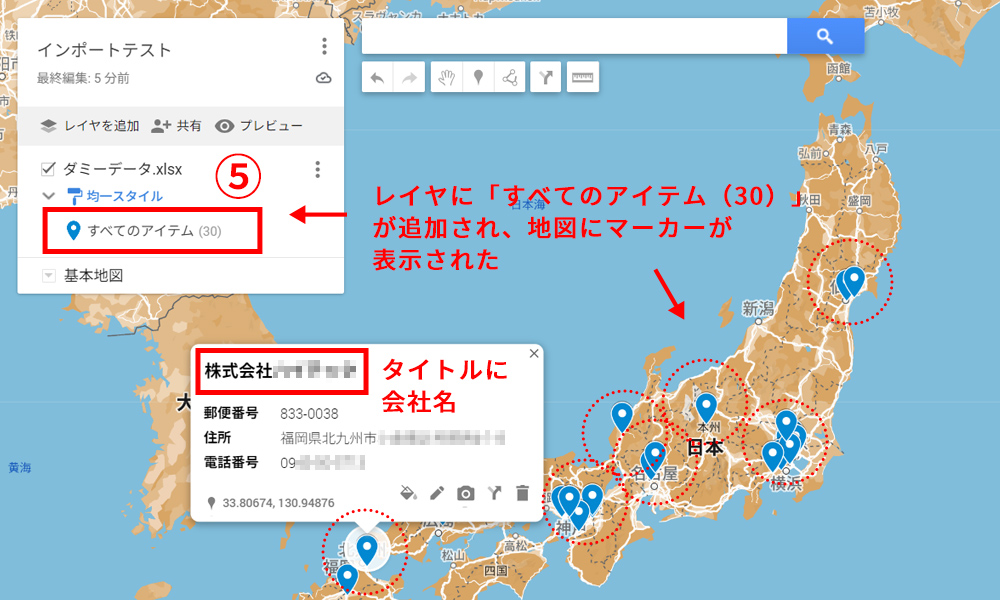
インポートした情報を変更する
取り込んだファイルを変更したいときは、レイヤのメニュー内にある 三点リーダーをクリックして「データビューを開く」をクリックします。
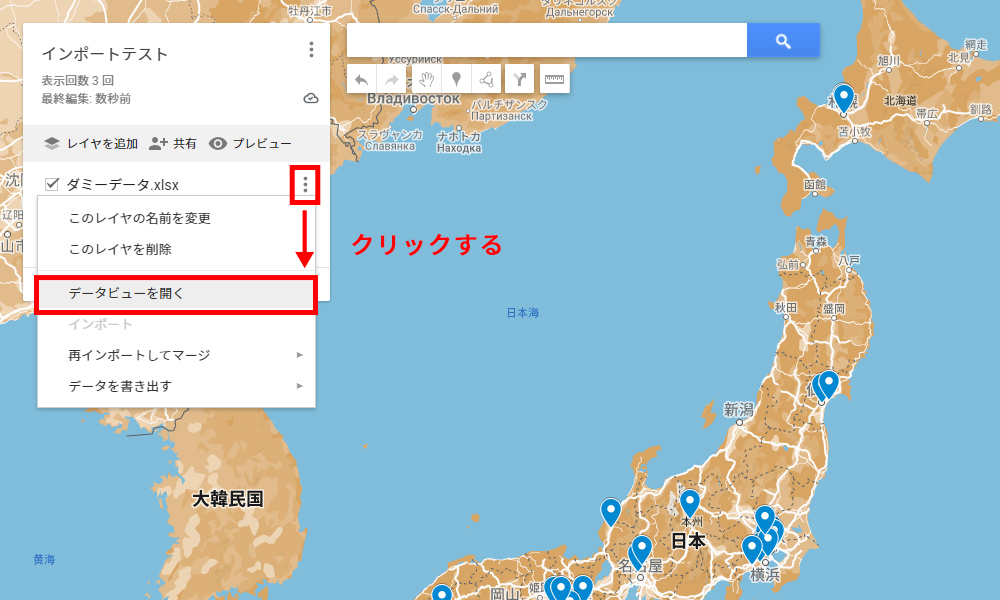
データビューが開き、変更したい箇所にカーソルを合わせてテキストを修正すると登録した情報が変更されます。
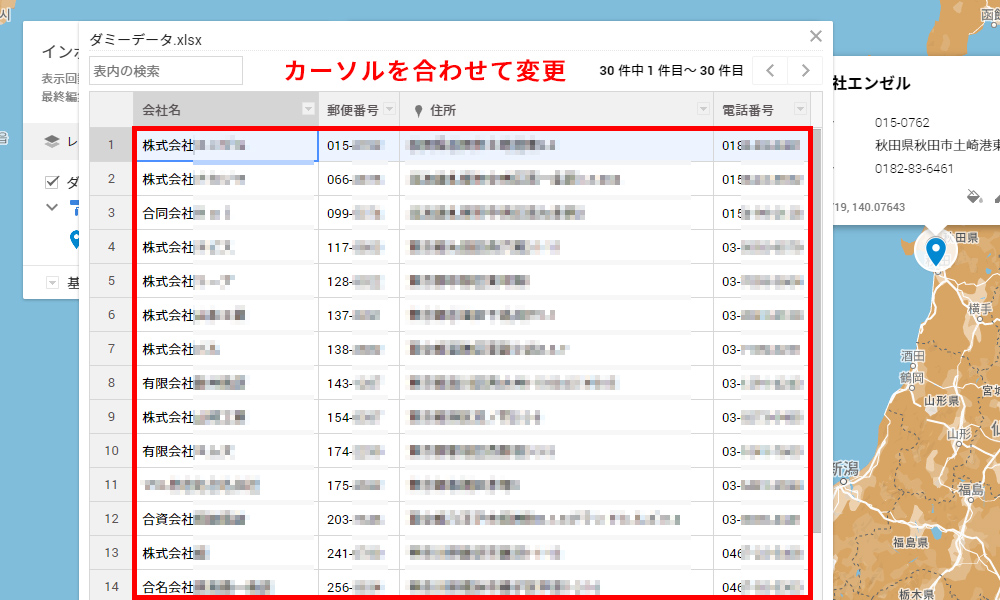
追加や変更箇所が多数ある場合は、データファイルを修正して再度インポートする方法が便利です。
今回は先に登録していた30件に20件追加し、合計50件のデータファイルを再度インポートしてみます。
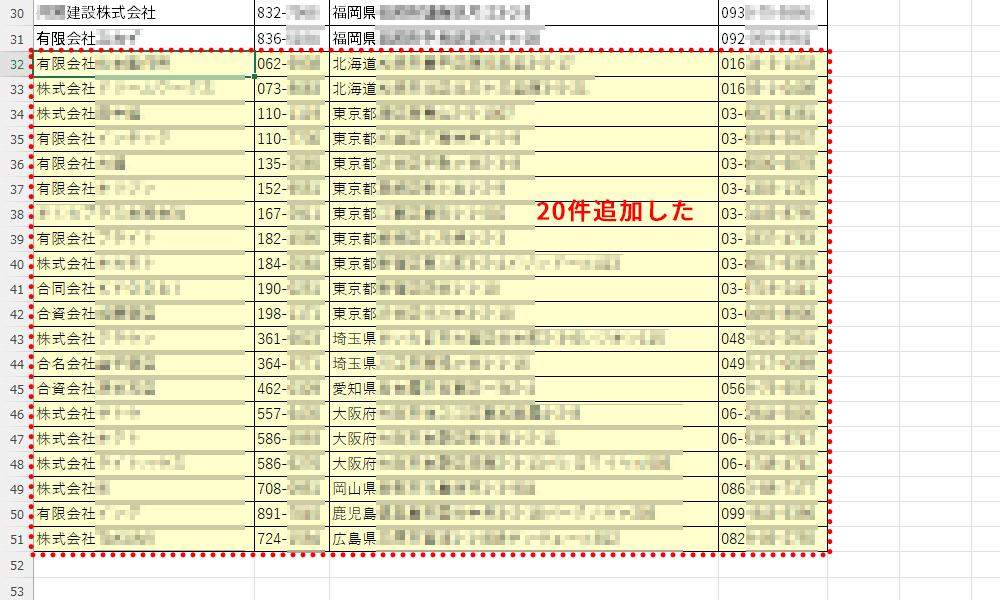
レイヤのメニュー内の三点リーダーをクリックし、「再インポートしてマージ」→「再インポート」→「すべてのアイテムを置換」をクリックします。
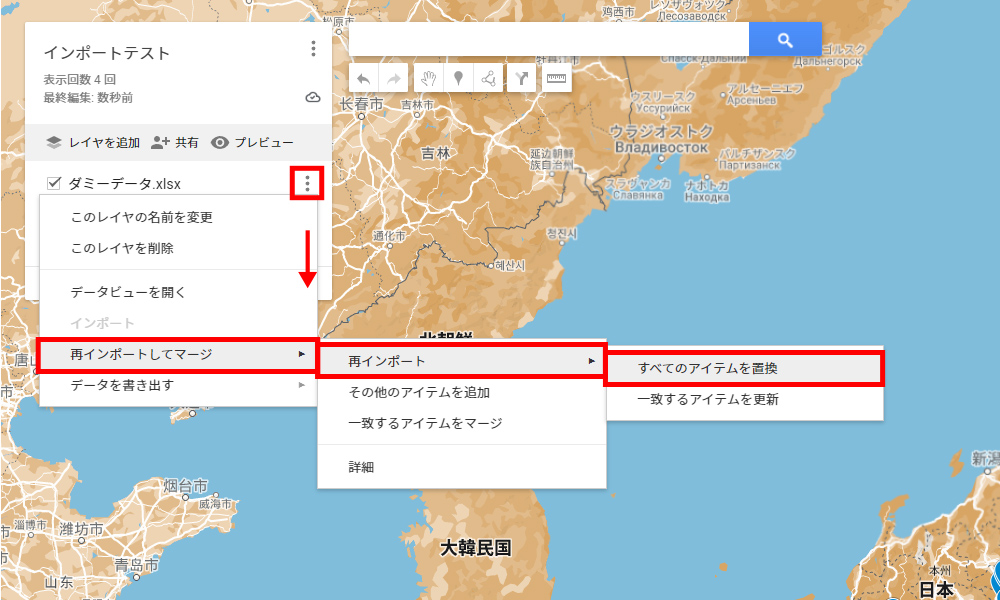
新しくインポートした20件が追加され、「すべてのアイテム(30)」から
「すべてのアイテム(50)」に変わりました。
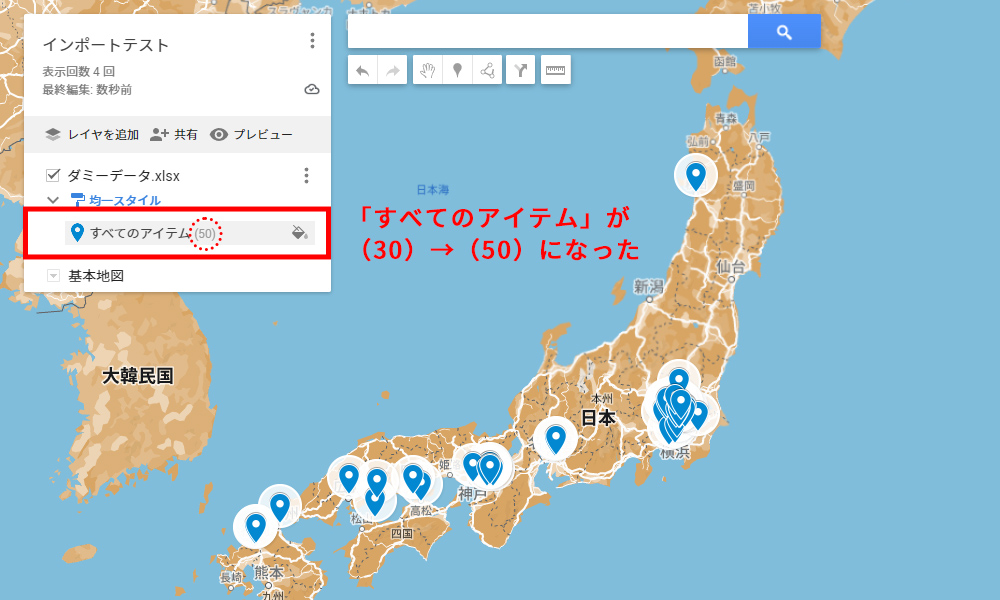
内容を確認したい場合は、地点をクリックして情報ウィンドウから、もしくはデータビューから一覧表が確認ができます。
マイマップを共有する
アクセス権限を設定すると 、作成したマイマップを共有できます。
共有する方法(閲覧のみ)
①「共有」をクリックします。
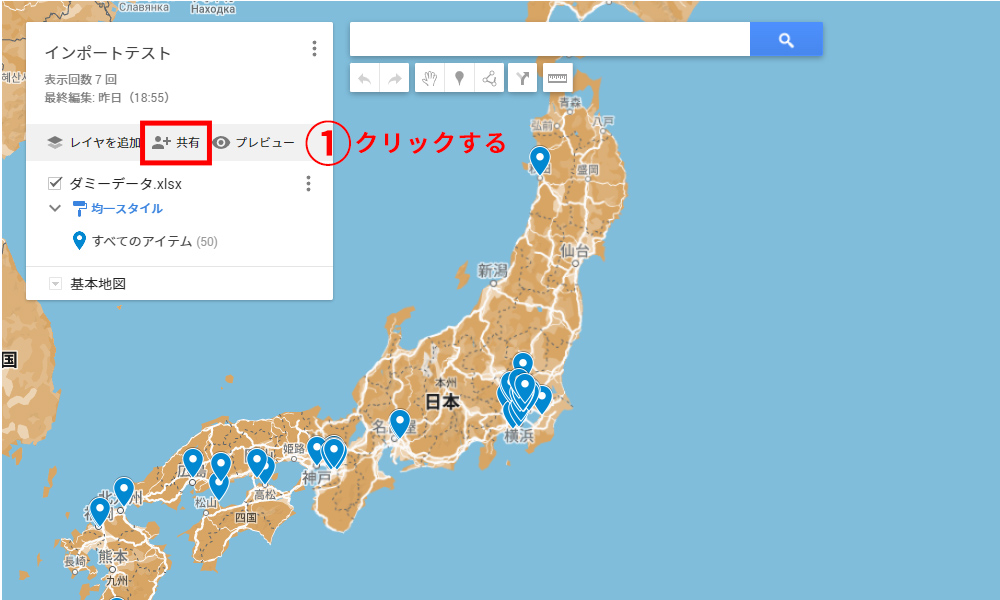
② 「地図の共有画面」よりアクセス権限を設定します。
「このリンクを知っている人なら誰でも表示できる」はリンクを知っている人に公開、 「インターネットで検索しているユーザーにこの地図を公開する」は、インターネット上の全ての人に公開します。
③リンクのURLをコピーして共有します。
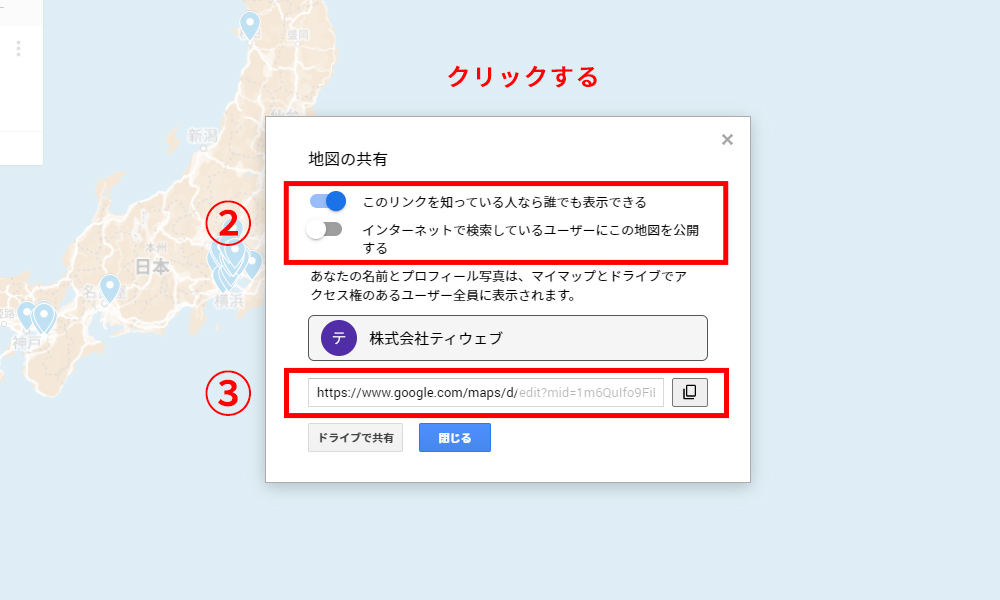
共同編集する方法
①「共有」→「地図の共有画面」より「ドライブで共有」をクリックし、「一般的なアクセス」の設定をします。 「制限付き」は指定した特定のユーザーで、「リンクを知っている全員」はこのURLを知っている人が編集者になります。
②「ユーザー、グループ、カレンダーの予定を追加」に共有したい人のメールアドレスを入力します。
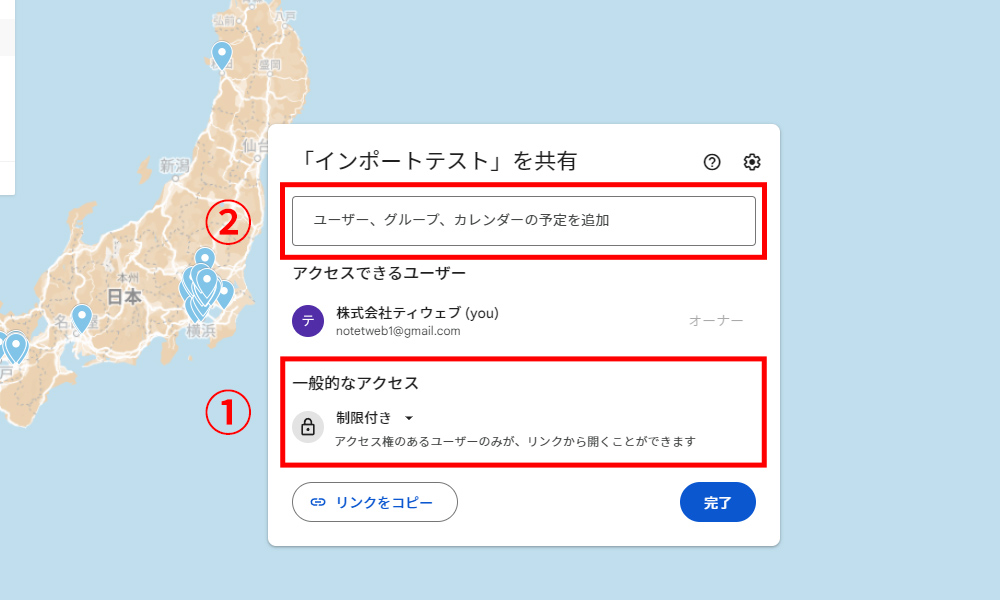
③表示された画面から、権限を「編集者」に設定し「送信」をクリックします。
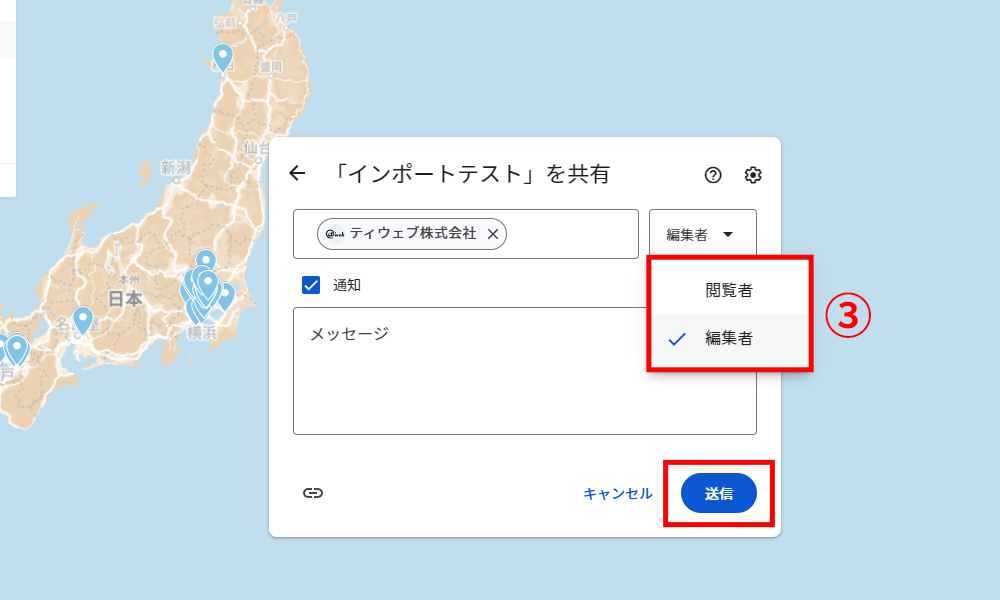
Webサイトに埋め込む方法
① レイヤメニューから、「自分のサイトに埋め込む」をクリックします。
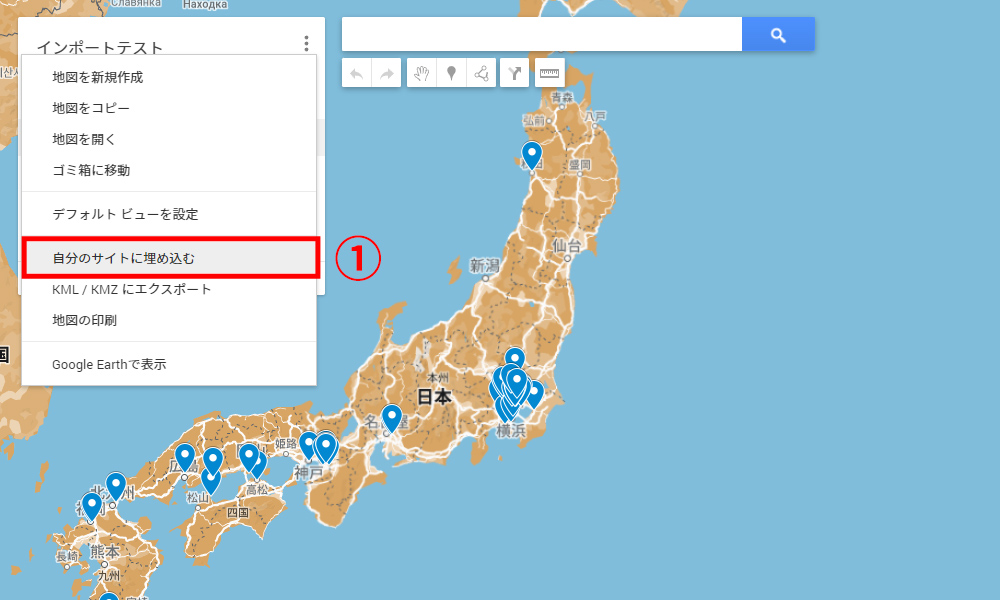
②「この地図を埋め込む」という画面に表示されたソースコードをコピーして、Webサイトに貼り付けます。
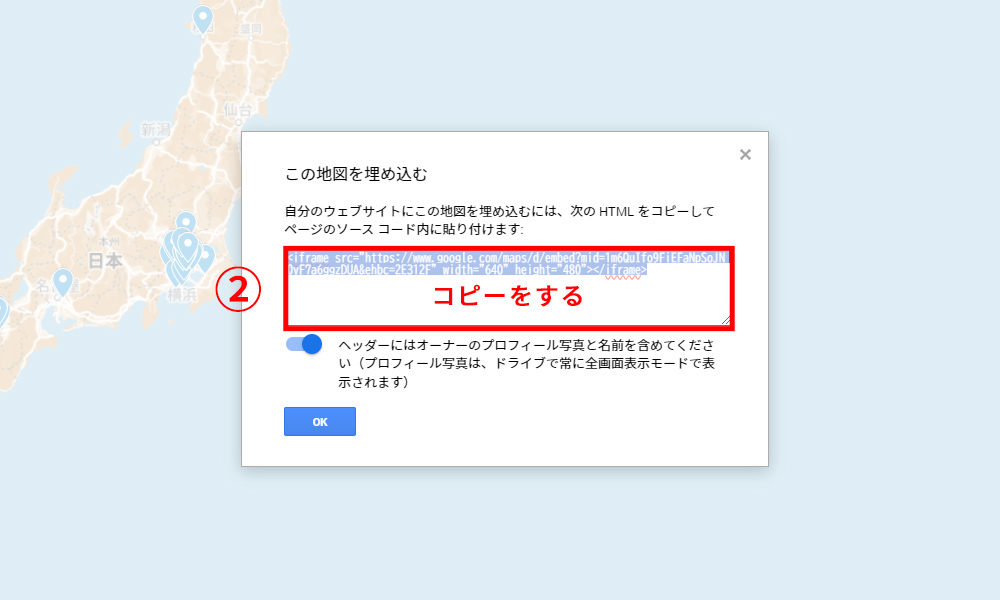
まとめ
Googleマイマップを利用すると、地図のスタイルやマーカーの色など自分用にカスタマイズができます。
また、アドレス帳などの住所が入ったデータファイルを使って、スポット情報を取り込むことができるので、 登録する件数が多いときにはインポート機能を使って一括登録してみてはいかがでしょうか。
本記事ではお仕事での実用的な例を挙げましたが、行きたい場所をあらかじめ登録しておいて、旅先で共有したりするのも楽しそうですし、プライベートでも活用方法はたくさんありそうです。
最後までお読みいただき、ありがとうございました。
Web制作・印刷物制作でお困りならティウェブまで
Web・DTPデザイン制作、翻訳、情報配信サービス、顧客管理など、各種お問い合わせはお電話もしくはメールフォームよりお気軽にご相談ください。




