BLOG
ブログ
other
メールソフト設定:Gmail(Webブラウザ版)
ティウェブにてサーバーをご契約の方が、Gmail(Webブラウザ版)で、メールアカウントを追加する場合の設定方法です。
他社でご契約の場合も基本的な流れは同じですが、設定情報の名称や内容が異なる場合があります。詳しくはそれぞれご契約先から提供されている情報をご確認ください。
❗ティウェブにてご契約いただいている方は、別途お渡ししておりますEXCELデータのMail設定書(受信メールサーバー(POP)、送信メールサーバー(SMTP)、メールアドレス、アカウント名(ユーザーID)パスワードが記載されているもの)をご準備ください。
❗SSL証明書のご契約がありの場合と、なしの場合で設定内容が変わりますのでご注意ください。 ※Mail設定書冒頭の(受信メールサーバー(POP)、送信メールサーバー(SMTP)欄にSSL証明書のあり・なしを記載しております。
【STEP1】 Gmail(Webブラウザ版) にログインする
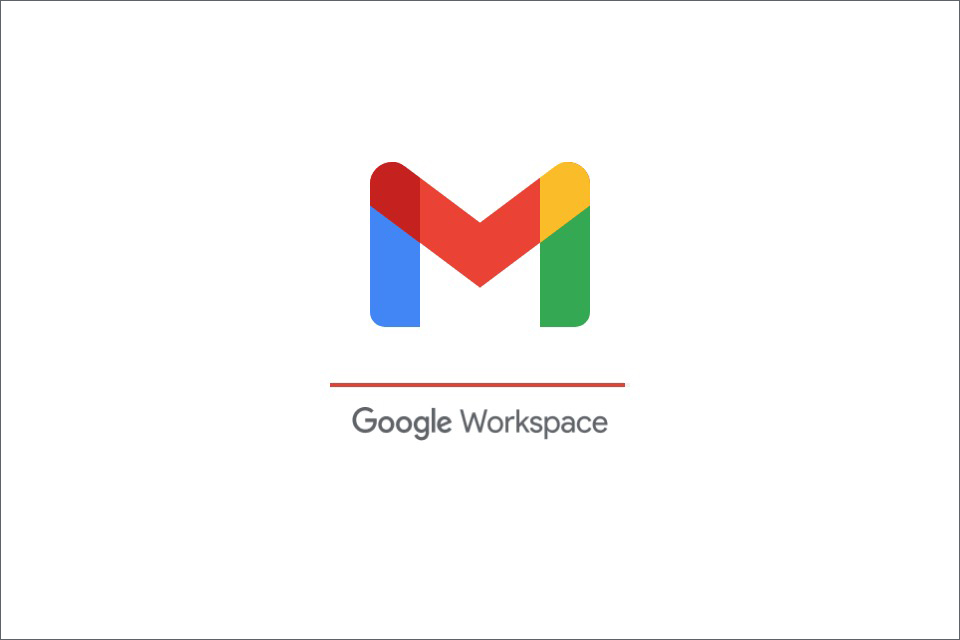
【STEP2】アカウントの追加:右上歯車マークのアイコンをクリック、「すべての設定を表示」をクリック
※画像をクリックすると拡大します
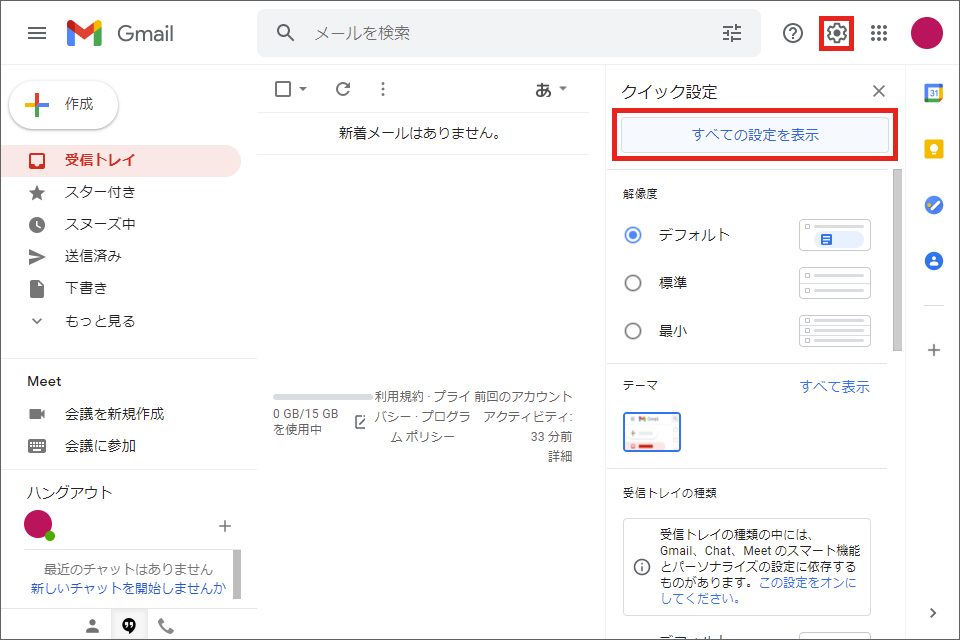
【STEP3】「アカウントとインポート」タブにて、他のアカウントのメールを確認: 「 メールアカウントを追加する 」 をクリック
※画像をクリックすると拡大します
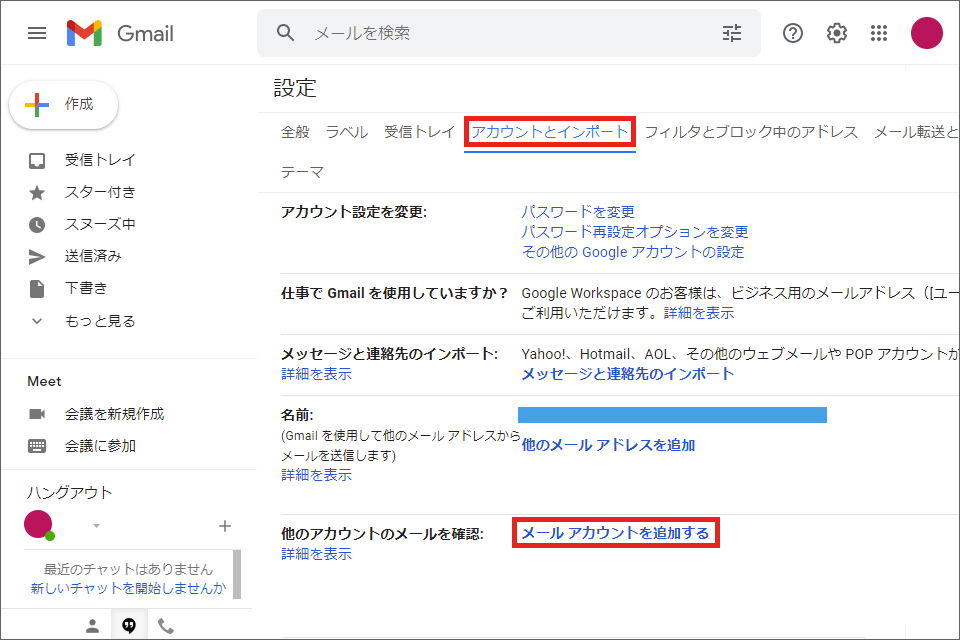
【STEP4】 メールアカウントの追加画面にて、追加するメールアドレスを入力し「次へ」をクリック
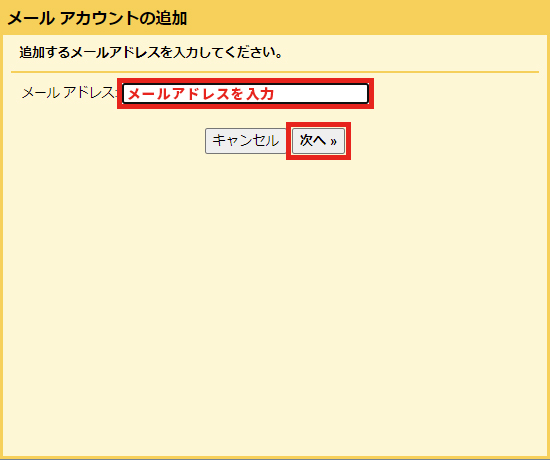
【STEP5】メールアカウントの受信設定: 「他のアカウントからメールを読み込む(POP3)」を選択し「次へ」をクリック
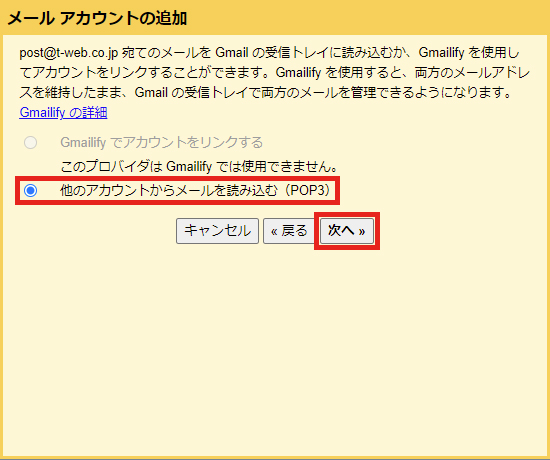
【STEP6】メールアカウントの受信設定:以下の項目を入力・ 選択し「アカウントを追加」をクリック
Mail設定書に記載の「アカウント名(@以下も必要)」「パスワード」「受信メールサーバー」欄の内容を入力し、ポート番号を変更してください。また、「取得したメッセージのコピーをサーバーに残す」にチェックを入れてください。
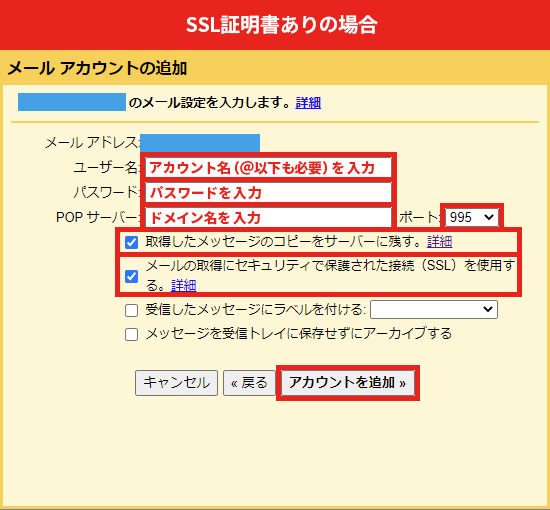
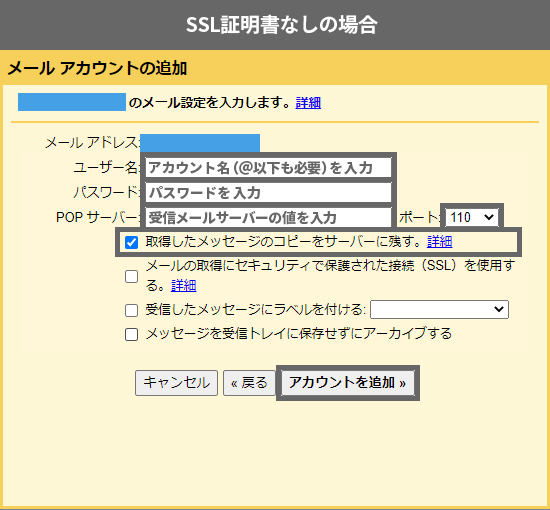
【STEP7】メールアカウントの受信設定完了:「設定したアカウントでメール送信できるようにする(はい)」を 選択し「次へ」をクリック
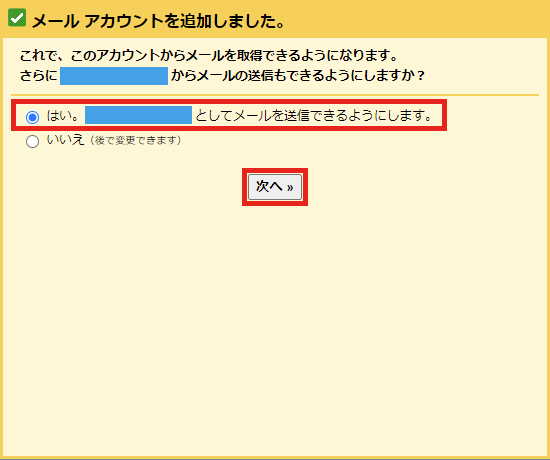
【STEP8】メールアカウントの送信設定:「メール送信時の表示名」を入力し「次のステップ」をクリック
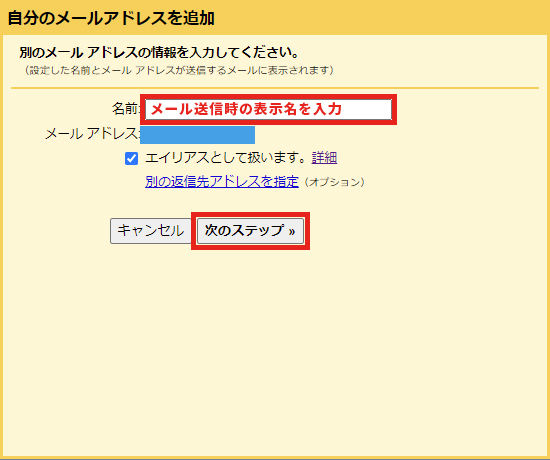
【STEP9】メールアカウントの送信設定:以下の項目を入力・選択し「アカウントを追加」をクリック
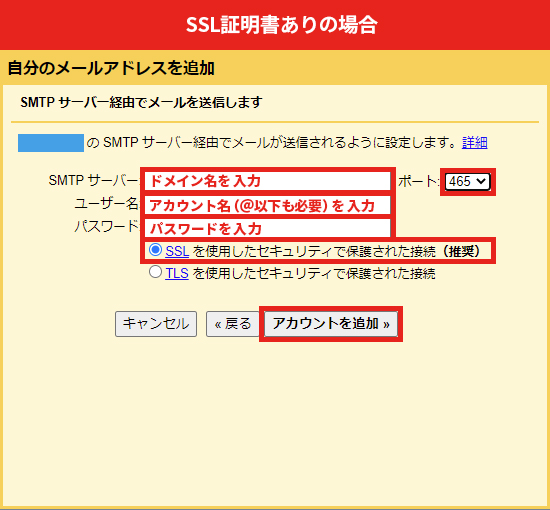
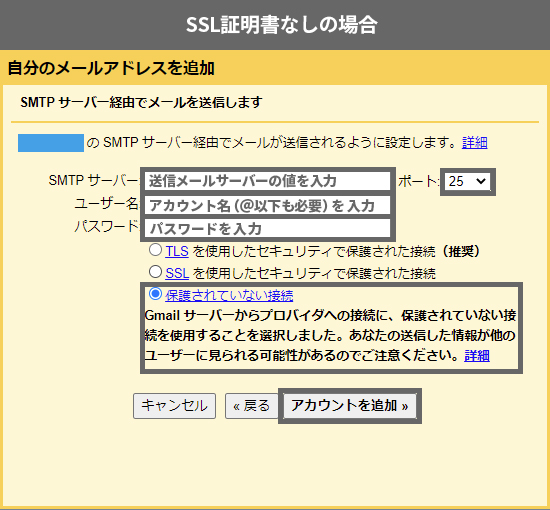
【STEP10】確認手順の画面が表示された後、画面内に記載のメールアドレスに「確認メール」が届いているか確認する
下記の画面が表示されますので、確認手順の画面内に記載のメールアドレスの受信トレイを開き、Gmailからの「確認メール」が届いているかお確かめください。
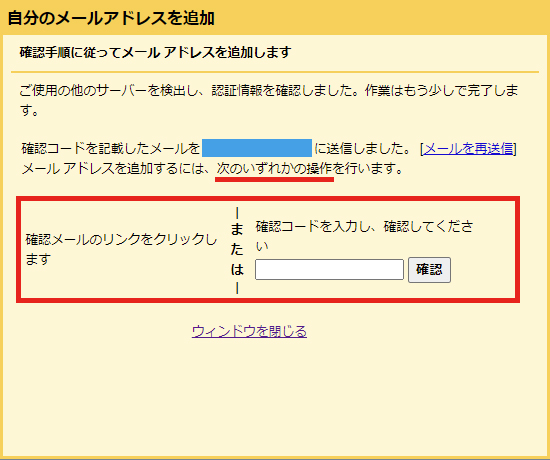
【STEP11】受信した「確認メール」内の「リクエスト承認リンク 」 をクリック
受信した「確認メール」内のリクエスト承認リンク(下記の赤枠部分)をクリック、または、確認コードをコピーし、確認手順の画面内のボックスに入力します。
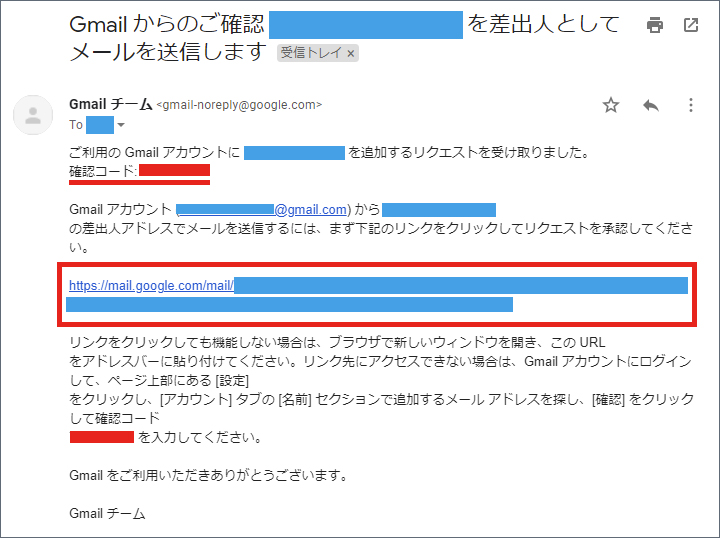
【STEP12】リクエスト承認リンクをクリック後、下記の画面にて「確認」をクリック
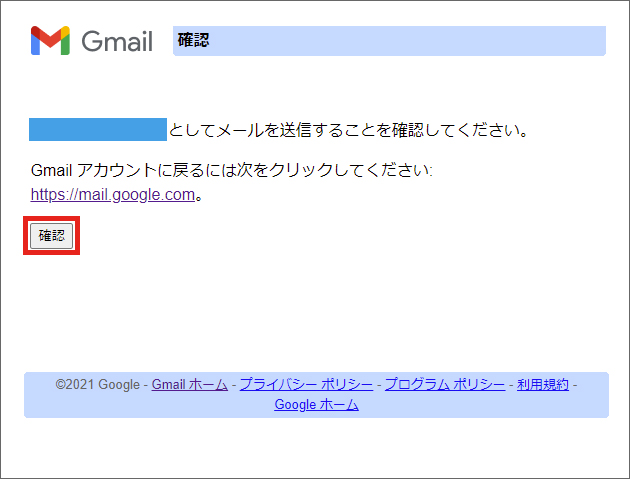
【STEP13】下記の画面にて設定完了です
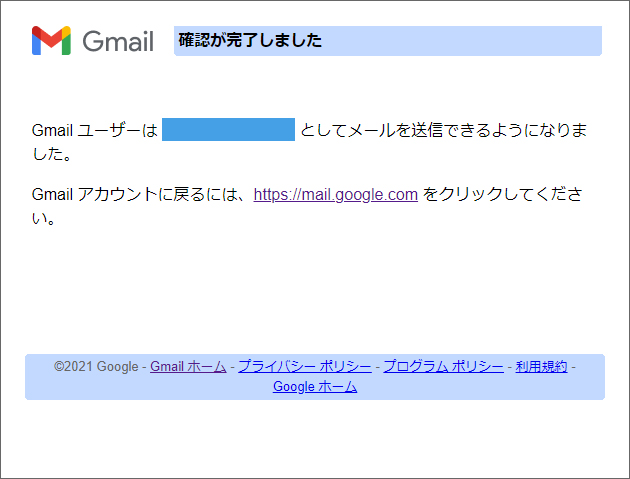
【STEP14】追加されたアカウントにて「メールのテスト送信」「メールの受信」の確認をする
最後に必ず、追加されたアカウントにて「メールのテスト送信」及び「メールの受信」の確認をお願いします。
❗メールの送受信ができない場合
メールの送受信ができない場合、入力した設定が間違っている可能性があります。
下記の【STEP15】~【STEP19】にて「アカウント名(ユーザー名)」「パスワード」「受信メールサーバー」「送信メールサーバー」「それぞれのポート番号」「その他の詳細設定」をご確認ください。
【STEP15】設定を変更する:右上歯車マークのアイコンをクリック、「すべての設定を表示」をクリック
※画像をクリックすると拡大します
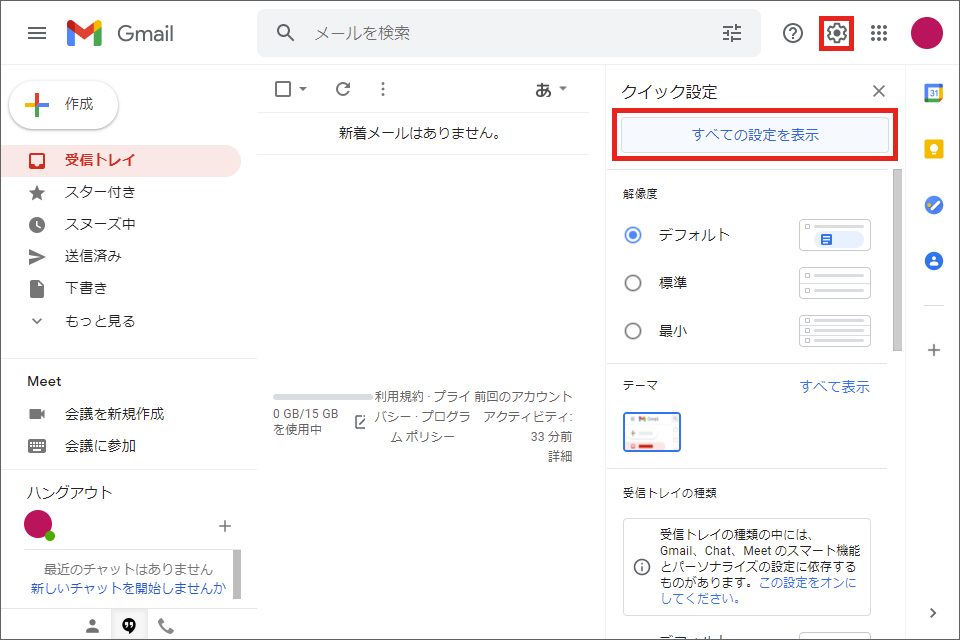
【STEP16】設定を変更する:「アカウントとインポート」タブにて、いずれかの「 情報を編集 」 をクリック
①送信設定を変更したい場合は、名前:の「情報を編集」をクリック、②受信設定を変更したい場合は、他のアカウントのメールを確認:の「情報を編集」をクリックします。
※画像をクリックすると拡大します
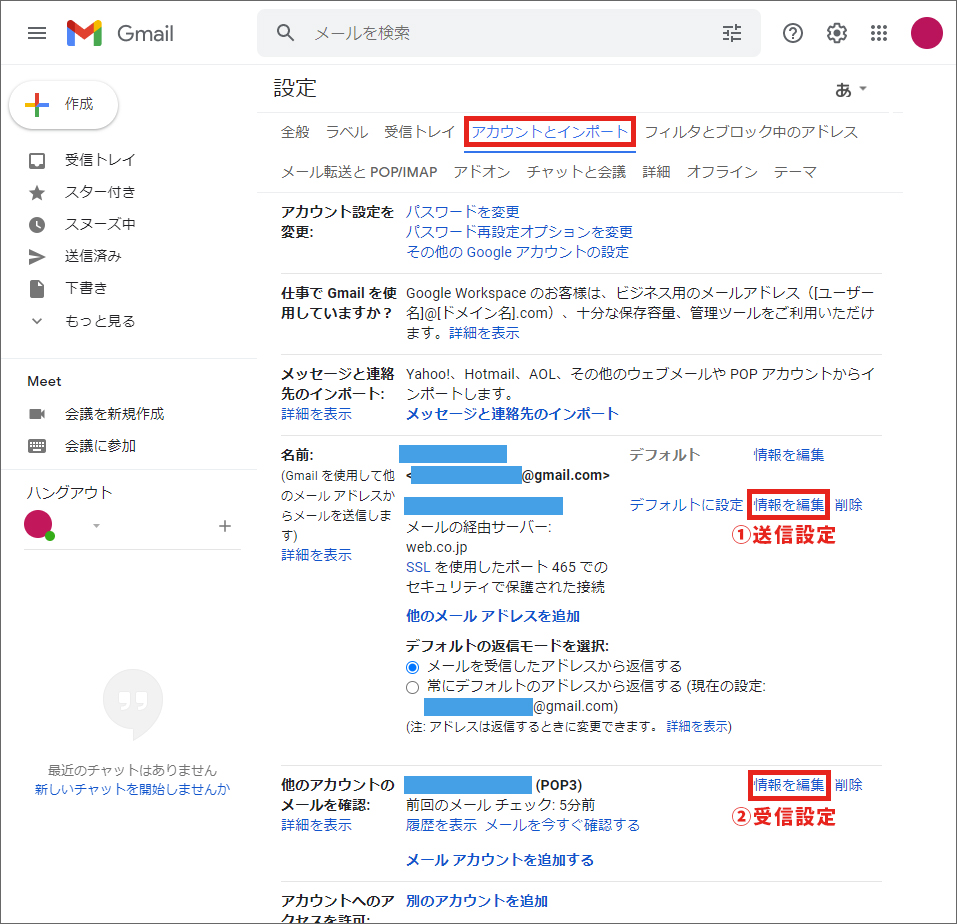
【STEP17】① 送信設定を変更する:「メール送信時の表示名」を入力し「次のステップ」をクリック
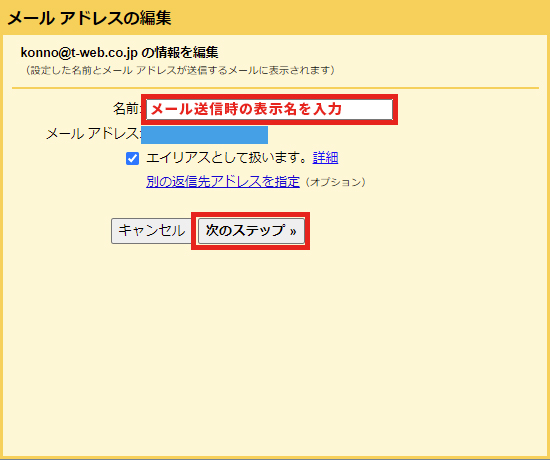
【STEP18】① 送信設定を変更する:以下の項目を入力・選択し「変更を保存」をクリックで完了です
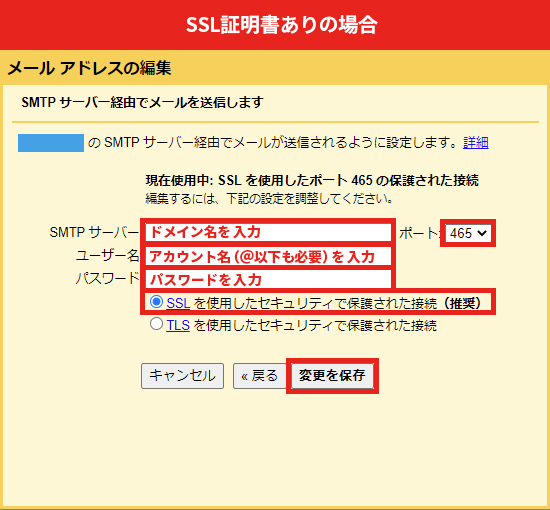
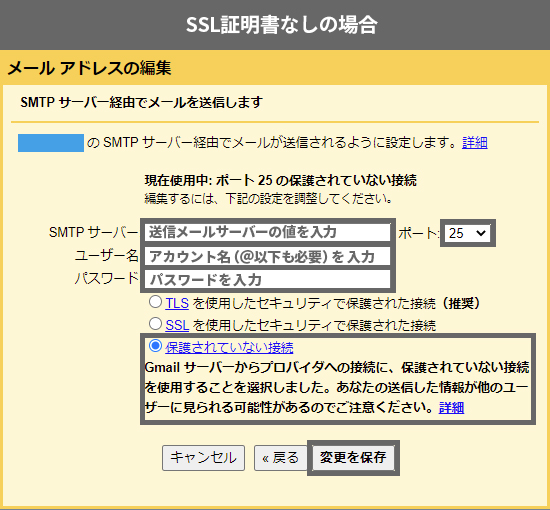
【STEP19】②受信設定を変更する:以下の項目を入力・選択し「変更を保存」をクリック で完了です
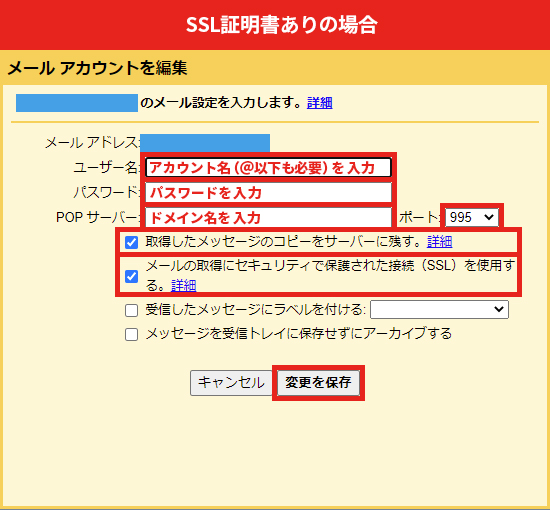
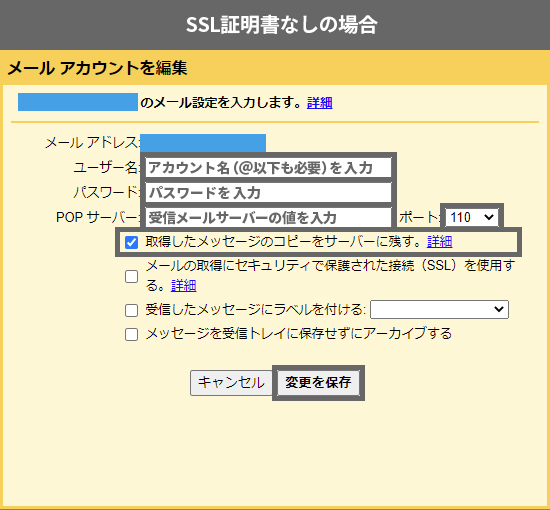
上記の設定を確認しても送受信ができない、エラーになってしまう等の場合は、不具合の状況(送受信両方ができない、送信のみ・受信のみができないなど)、エラー画面の場合はエラー内容やエラー番号等をご確認の上、ティウェブまでご連絡ください。
Web制作・印刷物制作でお困りならティウェブまで
Web・DTPデザイン制作、翻訳、情報配信サービス、顧客管理など、各種お問い合わせはお電話もしくはメールフォームよりお気軽にご相談ください。




