BLOG
ブログ
other
メールソフト「Outlook(new)」(Outlook for Windows)のPOP設定
この記事では弊社(ティウェブ)にてサーバーをご契約の方が、メールソフト:「Outlook(new)」(Outlook for Windows)で、新規にメールアカウントを「POP」にて追加する場合の設定方法について説明していますが、他社でご契約の場合も基本的な流れは同じです。
※設定情報の名称や内容が異なる場合があります。詳しくはそれぞれご契約先から提供されている情報をご確認ください。
❗ティウェブにてご契約いただいている方は、別途お渡ししておりますExcelデータのMail設定書(受信メールサーバー(POP)、送信メールサーバー(SMTP)、メールアドレス、アカウント名(ユーザーID)パスワードが記載されているもの)をご準備ください。
「Outlook(new)」(Outlook for Windows)とは?

Windows標準搭載の「Windowsメール」のサポートは、2024年12月31日に終了しました。
Microsoftは、すでにWindows標準搭載としてリリース済みである「「Outlook(new)」(Outlook for Windows) 」を「Windowsメール」の後継アプリとして推奨しています。
また、従来のOffice製品、Microsoft 365に付属している「Microsoft Outlook」はアイコンの名称が「Outlook(classic)」となりました。
「Outlook(new)」と「Outlook(classic)」は別アプリとなりますので注意が必要です。
✉️「Outlook(classic)」Microsoft Outlookのメール設定方法はこちら
「Outlook(new)」 (Outlook for Windows) の特徴
※2025年2月現在
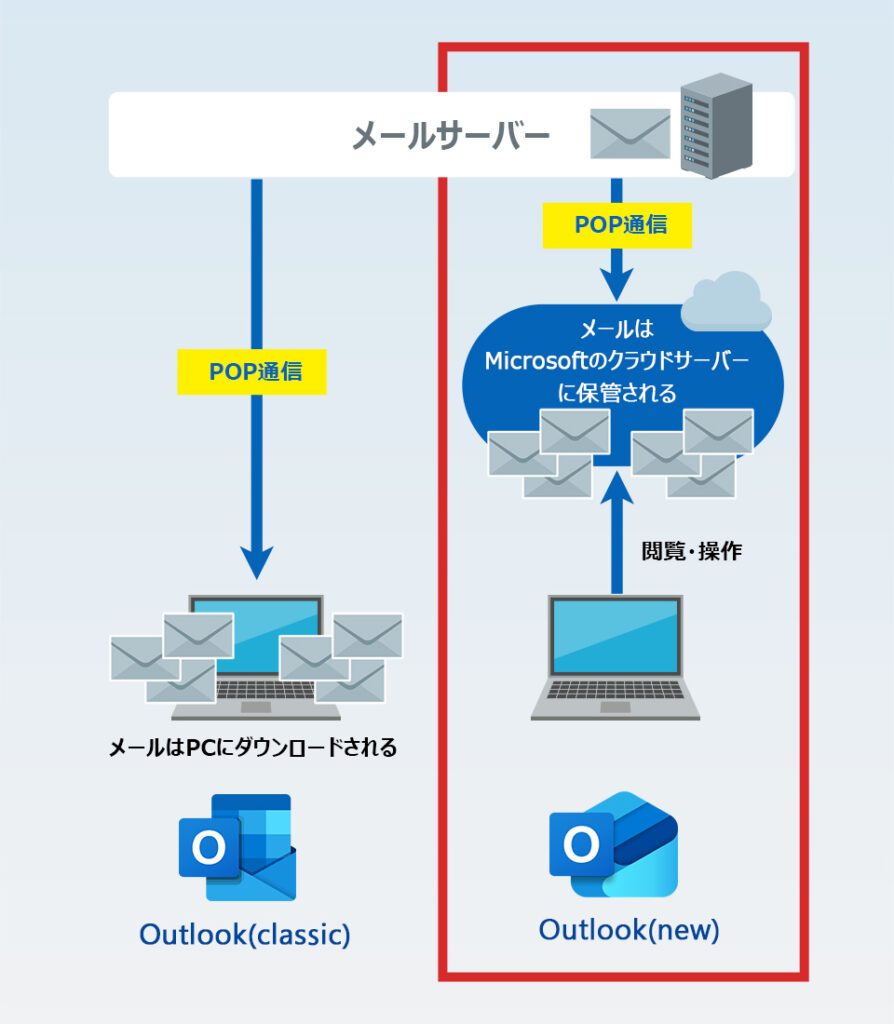
❗「Outlook(new)」のPOP通信では、PCにダウンロードされる従来のPOP形式と異なり、メールはMicrosoftのクラウドサーバーに保管されます。
❗「Outlook(new)」で無料アカウントをお使いの場合は、受信トレイの先頭に広告が表示されます。
❗「Outlook(new)」はメールの自動振り分け、迷惑メールフィルター、サーバーにメッセージコピーを置くの機能がありません。
❗「Outlook(new)」は開発中であり、今後大きな仕様変更が発生する可能性があります。
-
※2025年2月現在
以下「Outlook(new)」の設定方法です。
【STEP 1】Outlook(new)を起動する
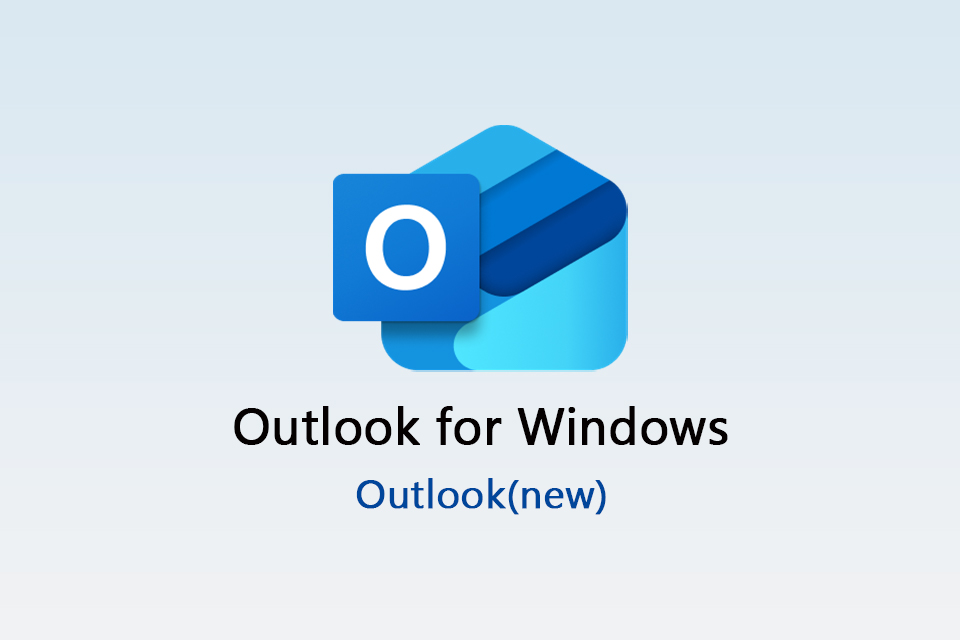
【STEP 2】新しいOutlookへようこその画面:おすすめのアカウントにメールアドレスを入力し「続行」をクリック
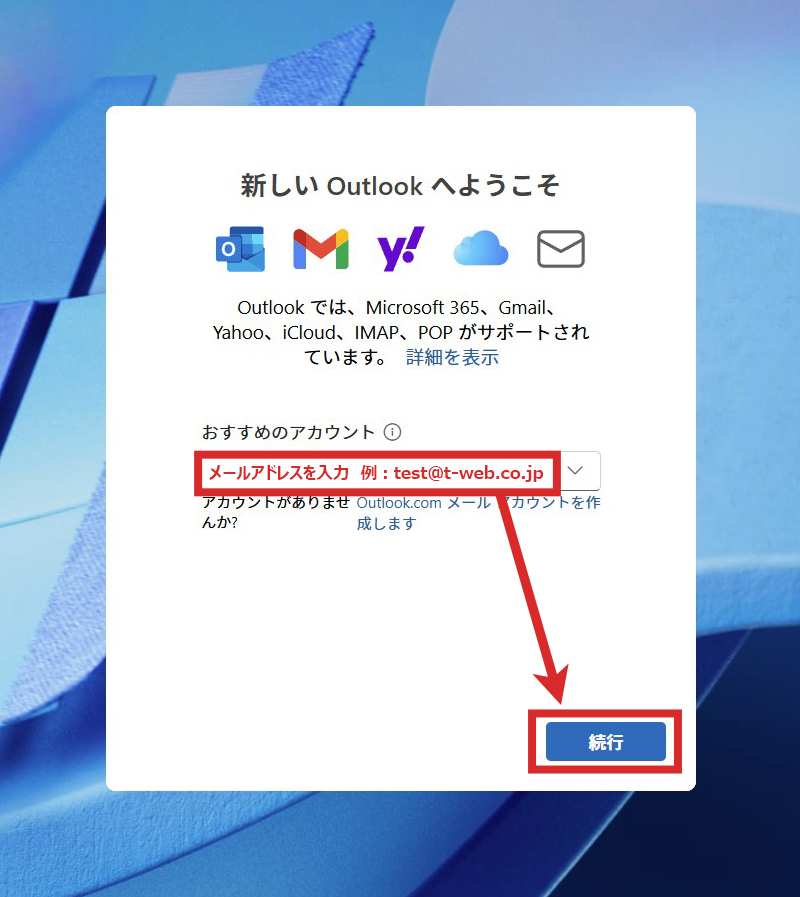
新しいOutlookへようこその画面 が表示されない方(アカウント設定2回目以降の方)
メール画面左側「アカウントを追加」をクリック
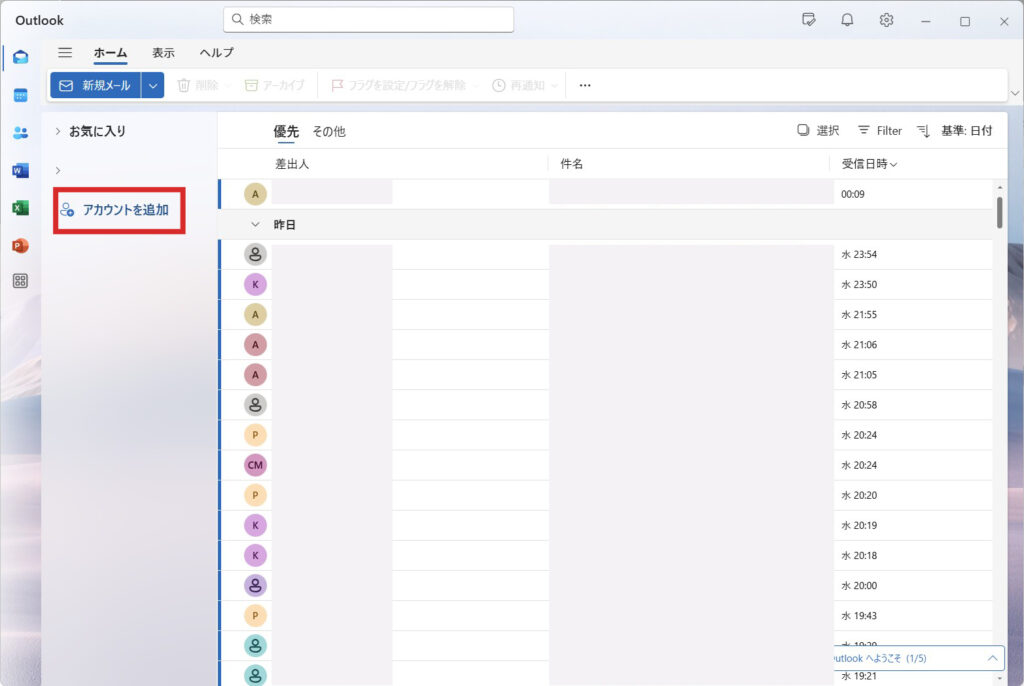
すべてのメールアカウントを追加するの画面:おすすめのアカウントにメールアドレスを入力し「続行」をクリック
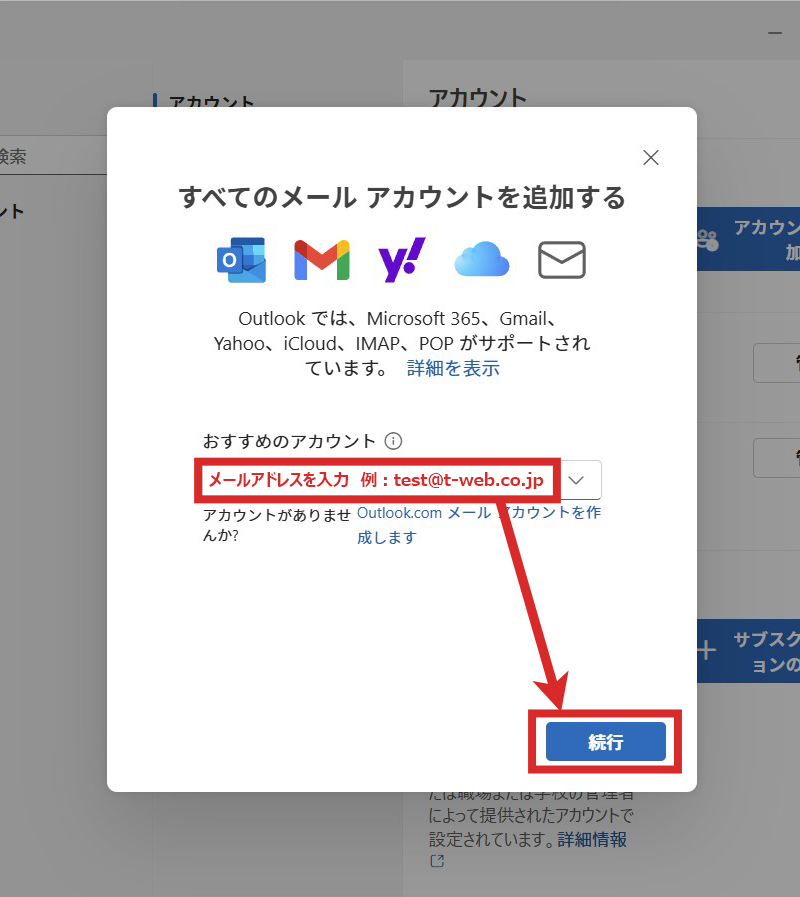
【STEP 3】メール設定画面下部にある「プロバイダーを選択」をクリック
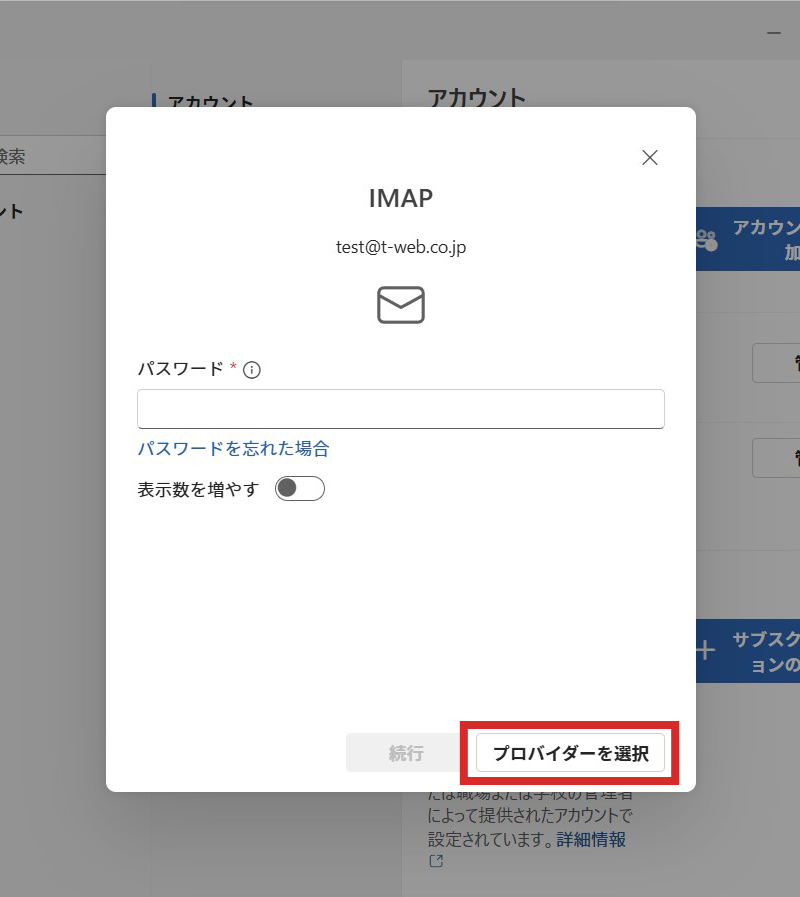
【STEP 4】メールプロバイダーの選択「POP」を選択
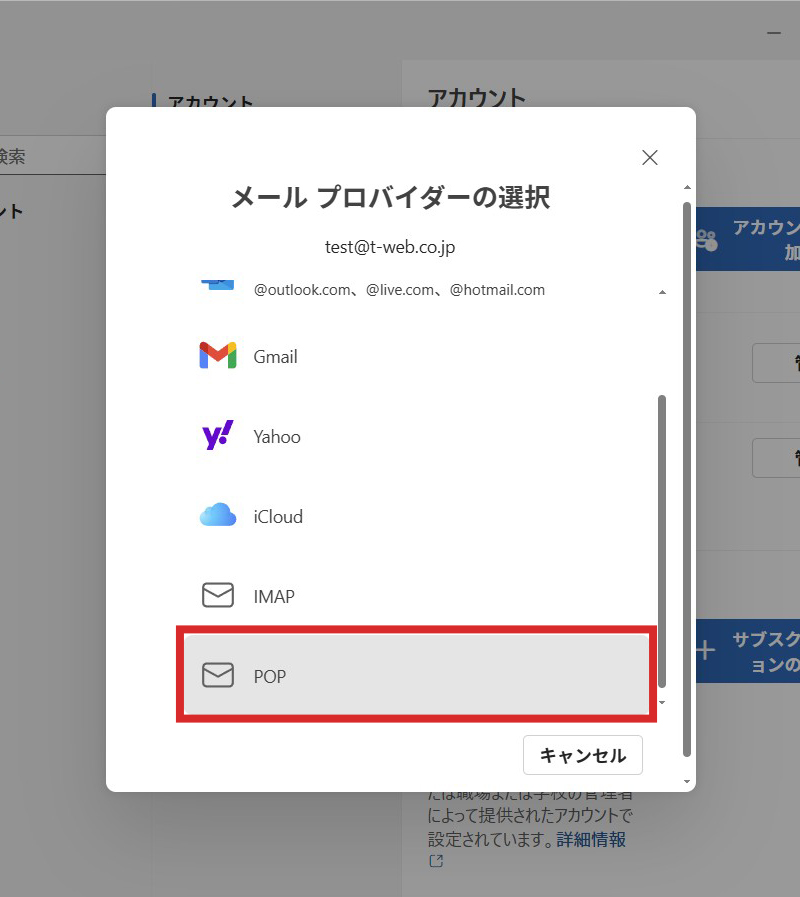
【STEP 5】「表示数を増やす」にチェックを入れる
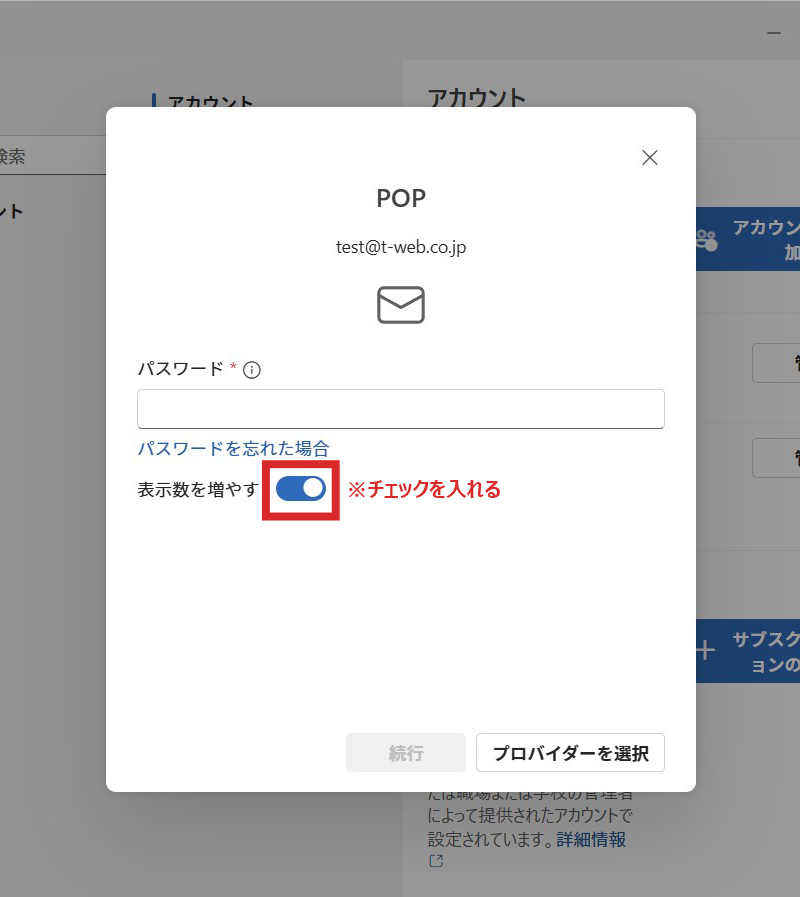
【STEP 6】設定詳細が表示されますので、メール設定情報を下記の通り入力し「続行」をクリック
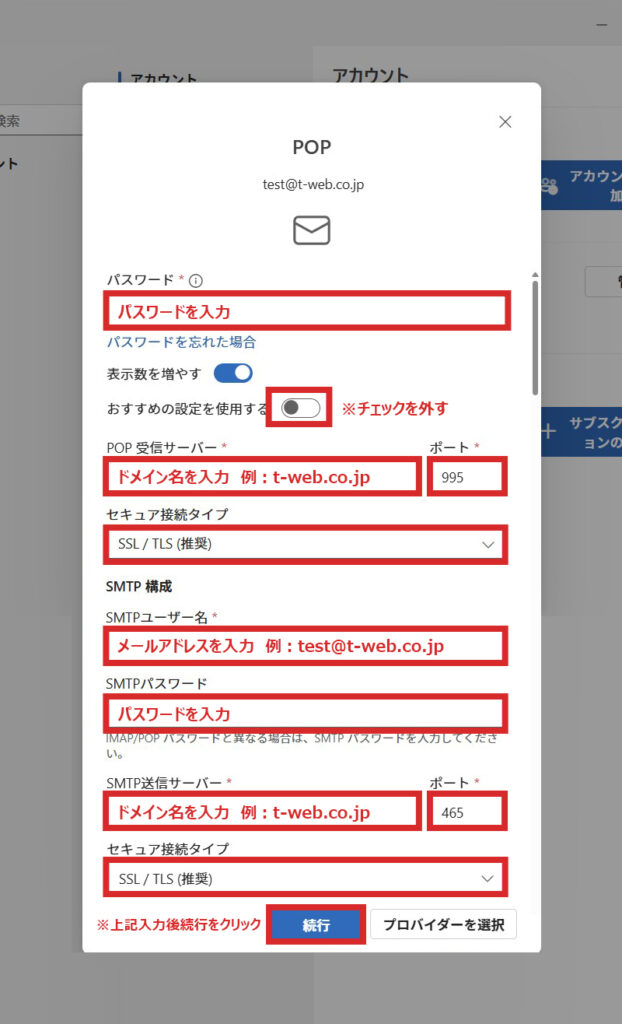
【STEP 7】POPアカウントを同期する画面にて「続行」をクリック
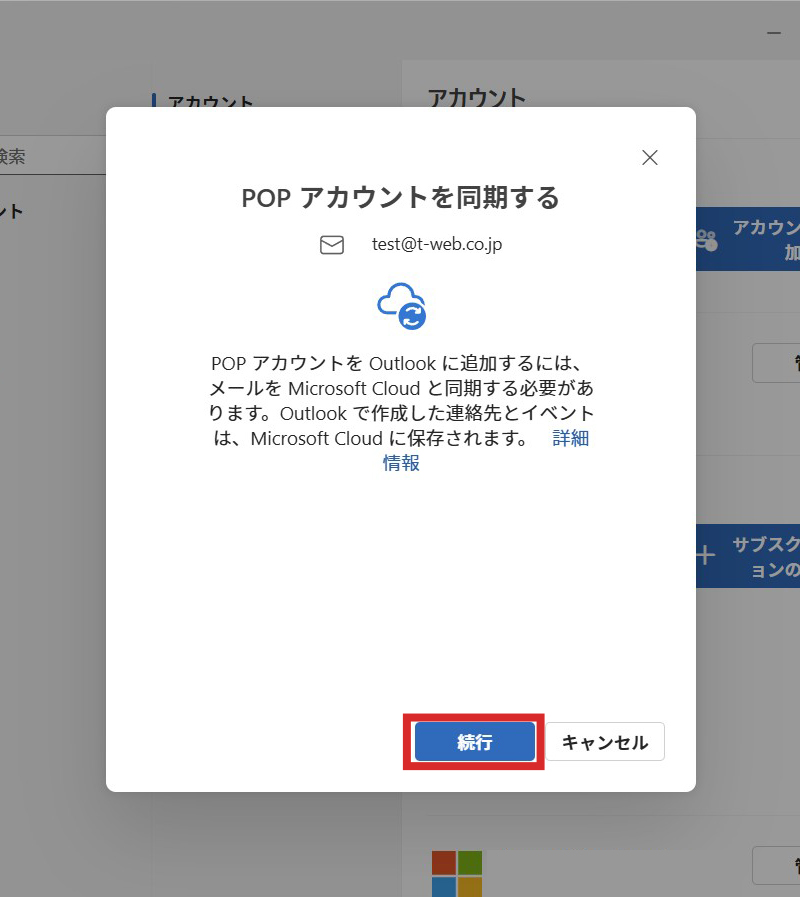
【STEP 8】Microsoftからの確認画面が出てきますので下記の通り進んでください
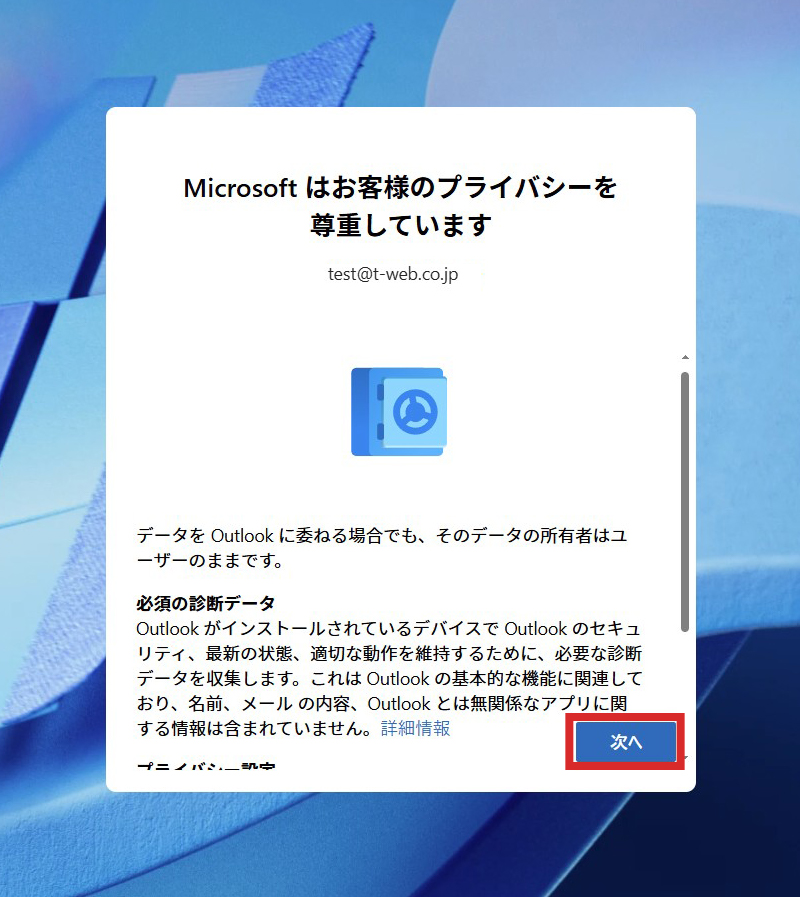
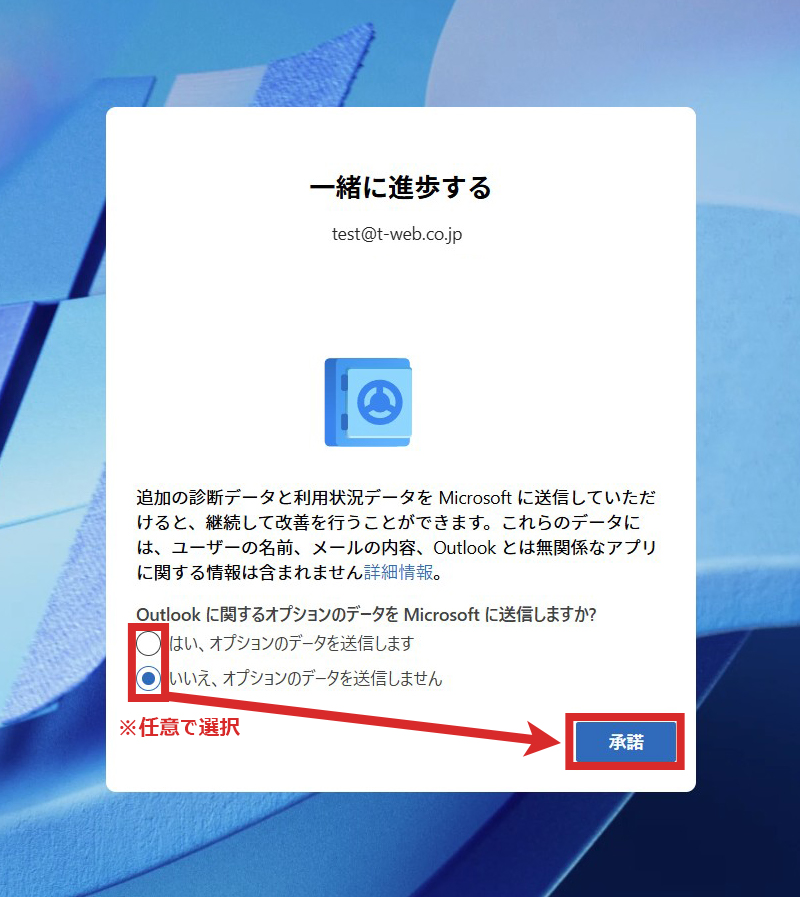
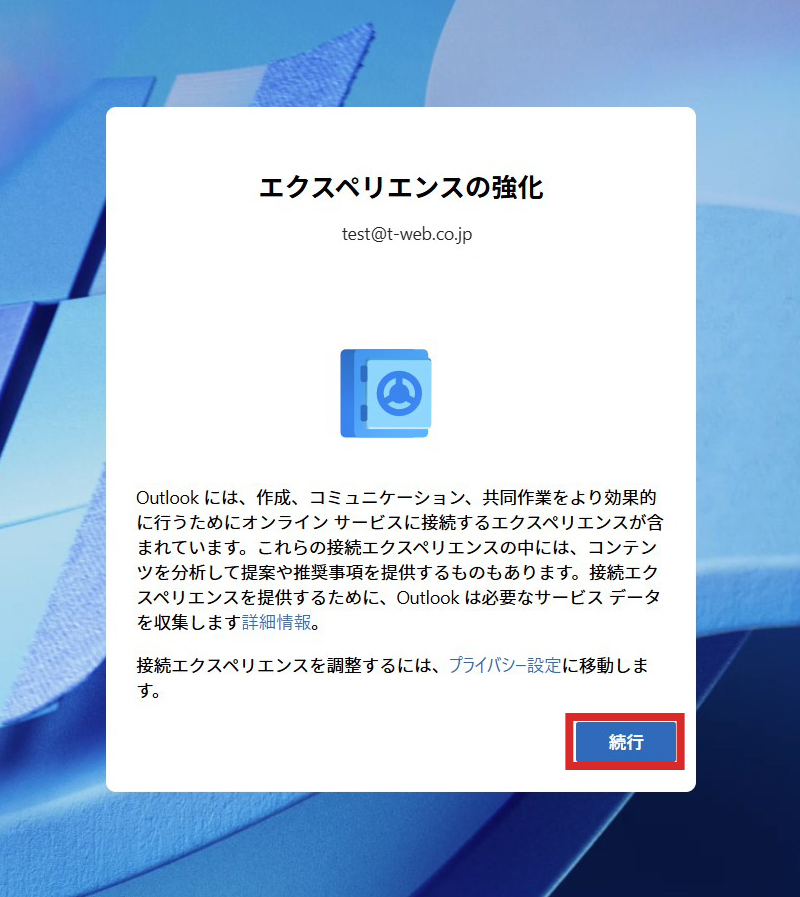
メールの受信画面が表示されたら、アカウント追加が完了です。
Microsoftからの確認画面が表示されない方(アカウント設定2回目以降の方)
下記の画面にて「完了」をクリックで アカウント追加が完了です。
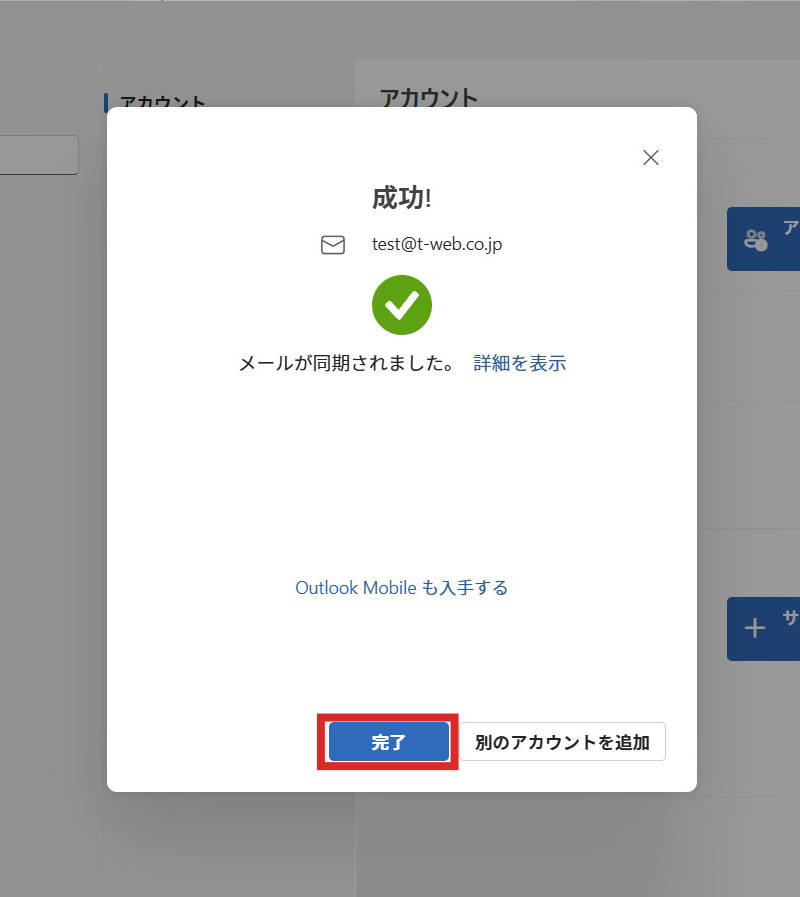
【STEP 9】メニューが英語表記になってしまった場合: 画面右上「歯車」マークをクリック
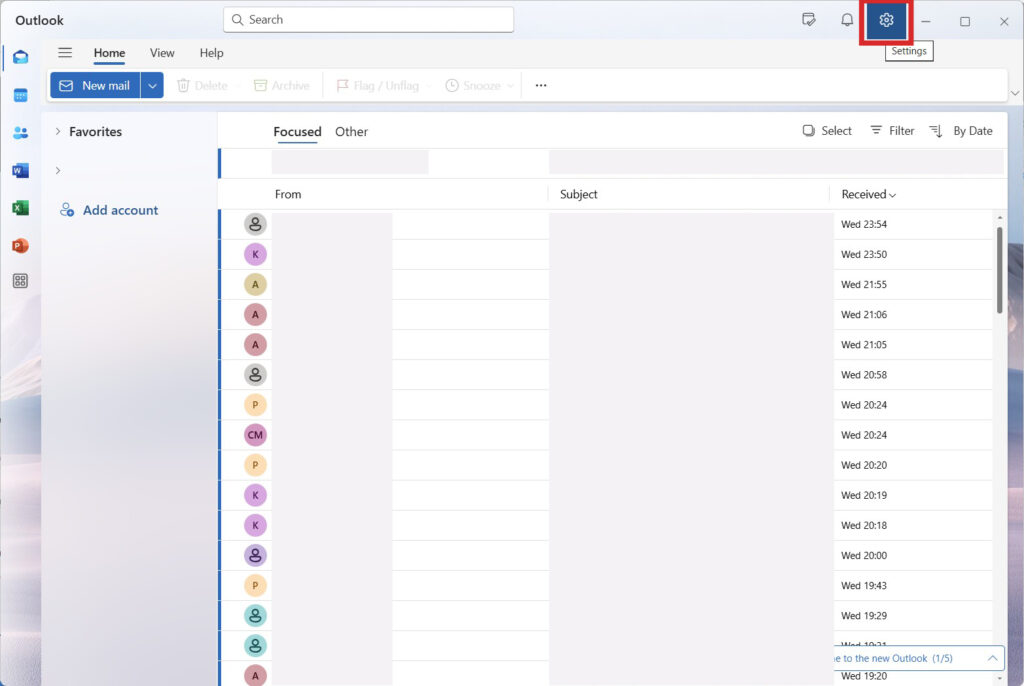
【STEP 10】「General」→「Language and time 」を選択「Language 」右側プルダウンから「日本語」を選択
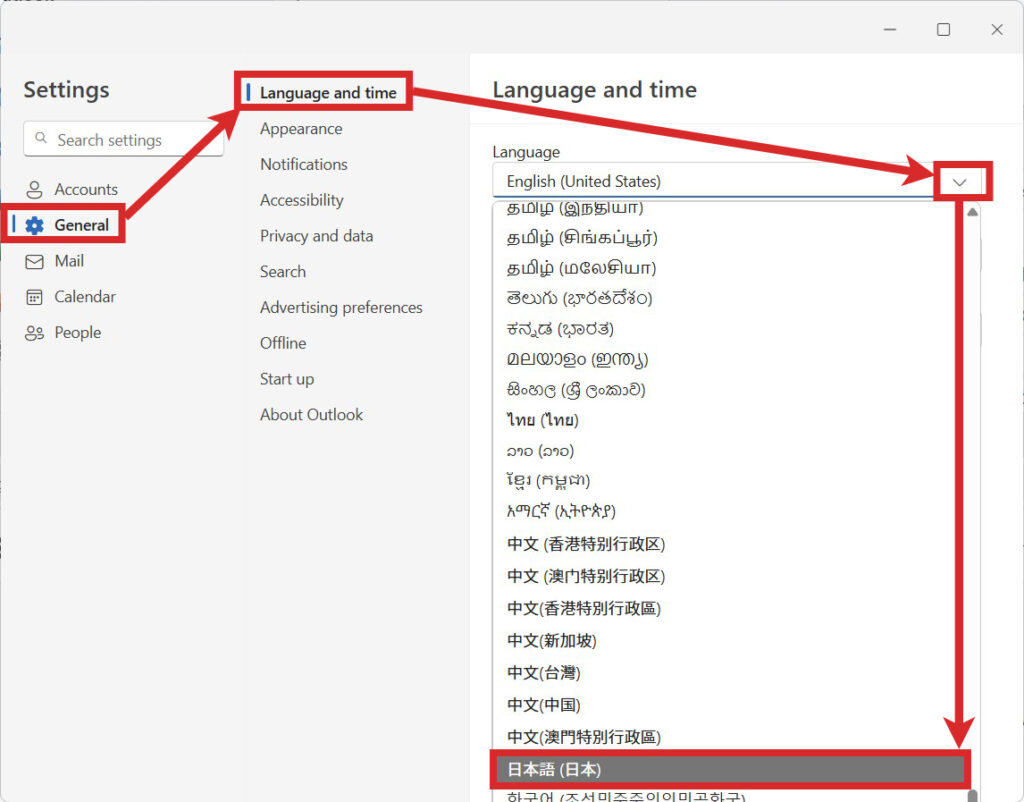
【STEP 11】 画面右下「Save」をクリック
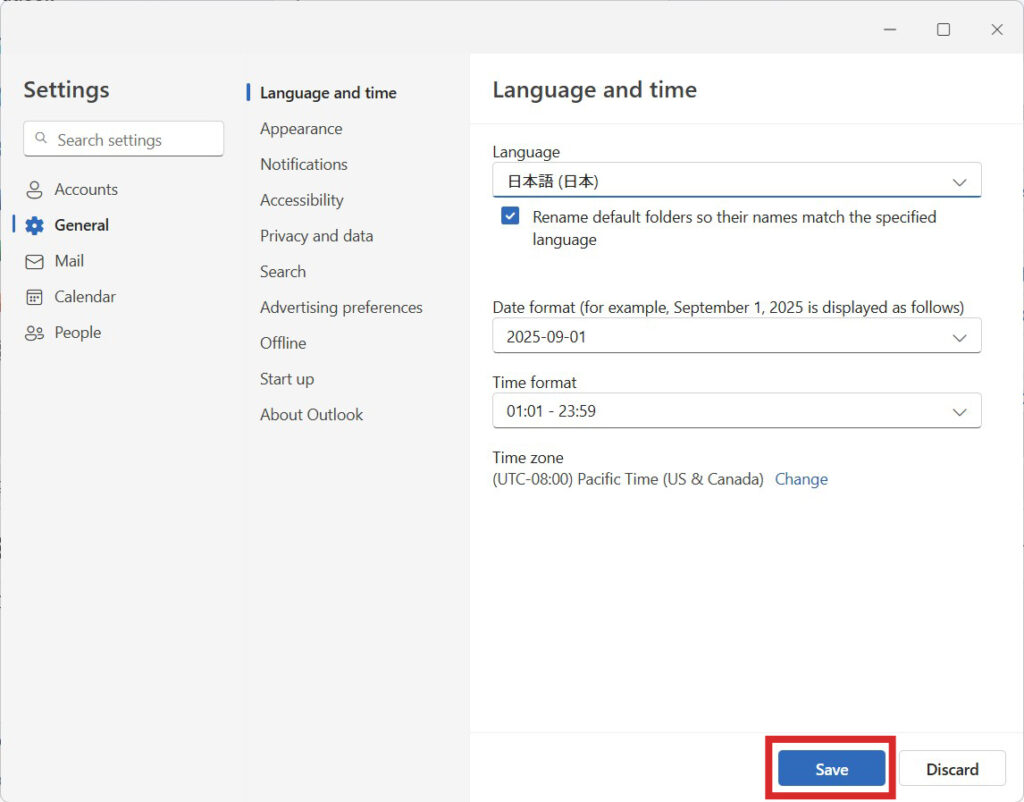
メニューが日本語表示に切り替わったら完了です。
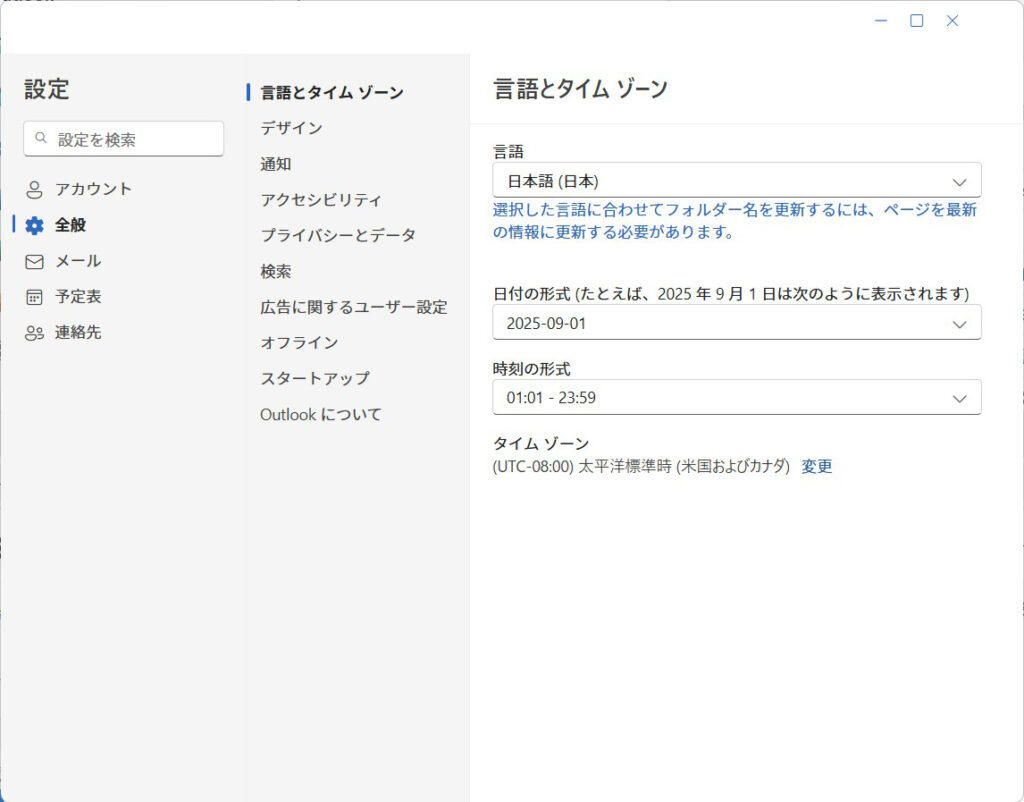
上記の設定を確認しても送受信ができない、エラーになってしまう等の場合は、不具合の状況(送受信両方ができない、送信のみ・受信のみができないなど)、エラー画面の場合はエラー内容やエラー番号等をご確認の上、ティウェブ(あるいは各ご契約先)までご連絡ください。
Web制作・印刷物制作でお困りならティウェブまで
Web・DTPデザイン制作、翻訳、情報配信サービス、顧客管理など、各種お問い合わせはお電話もしくはメールフォームよりお気軽にご相談ください。




