BLOG
ブログ
other
メールソフト設定:Outlook(office365)PC版
ティウェブにてサーバーをご契約の方が、メールソフト:Outlook(office365)PC版で、新規にメールアカウントを追加する場合の設定方法です。
他社でご契約の場合も基本的な流れは同じですが、設定情報の名称や内容が異なる場合があります。詳しくはそれぞれご契約先から提供されている情報をご確認ください。
❗ティウェブにてご契約いただいている方は、別途お渡ししておりますEXCELデータのMail設定書(受信メールサーバー(POP)、送信メールサーバー(SMTP)、メールアドレス、アカウント名(ユーザーID)パスワードが記載されているもの)をご準備ください。
❗SSL証明書のご契約がありの場合と、なしの場合で設定内容が変わりますのでご注意ください。 ※Mail設定書冒頭の(受信メールサーバー(POP)、送信メールサーバー(SMTP)欄にSSL証明書のあり・なしを記載しております。
【STEP1】Outlook(office365)を起動する
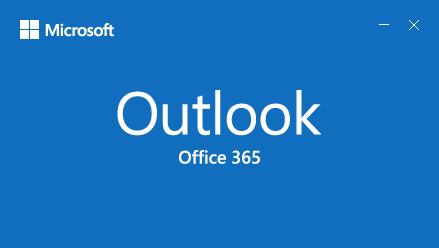
【STEP2】アカウントの追加:上部メニュー左上「ファイル」をクリック
※画像をクリックすると拡大します
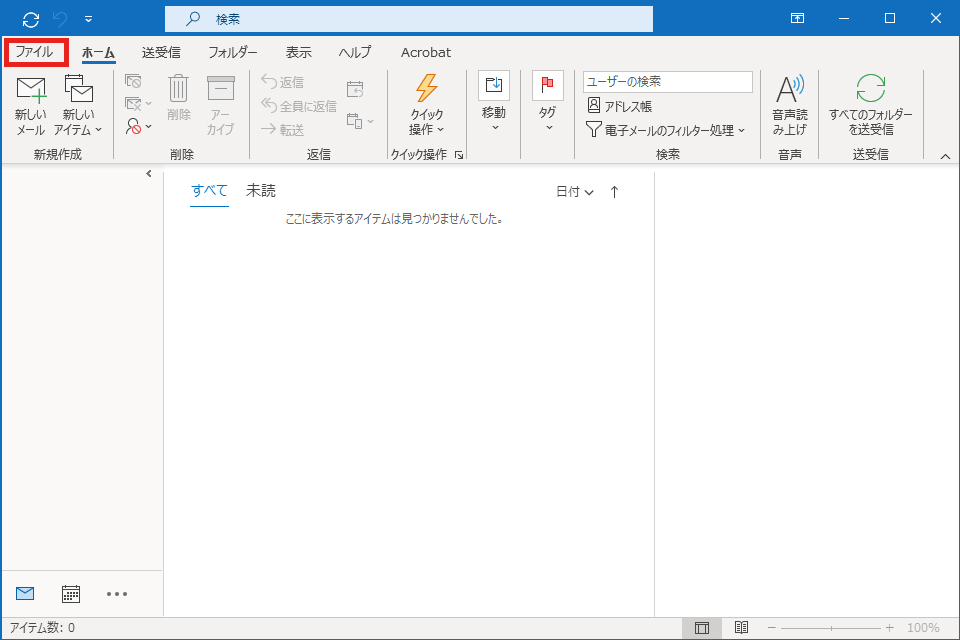
【STEP3】アカウント情報画面にて「+アカウントの追加」をクリック
※画像をクリックすると拡大します
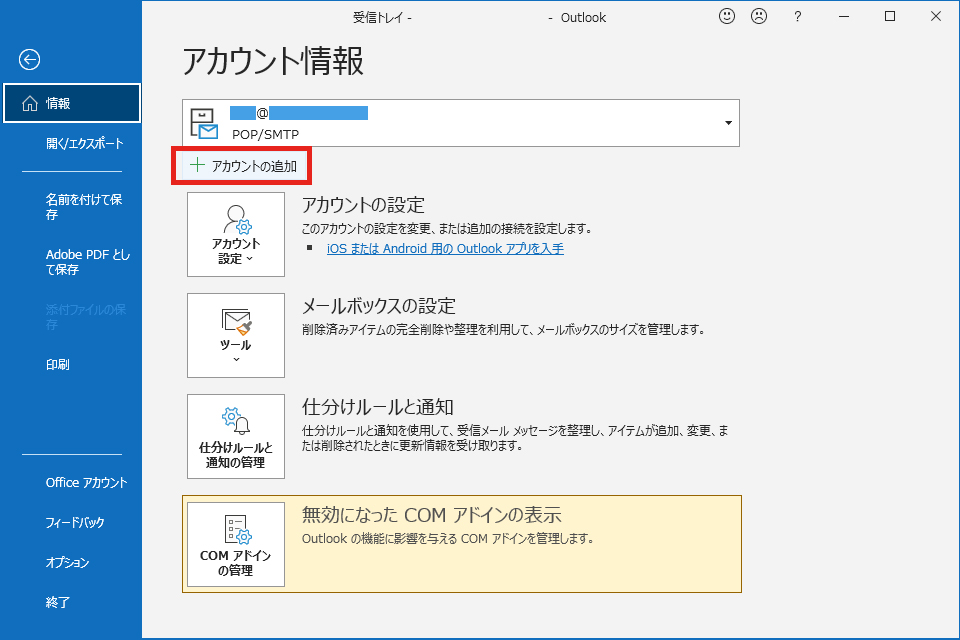
【STEP4】 ポップアップ画面にて下記の①②③を入力し「接続」をクリック
②をクリックすると③が出てきますので、③のチェックボックスをクリックしてください。
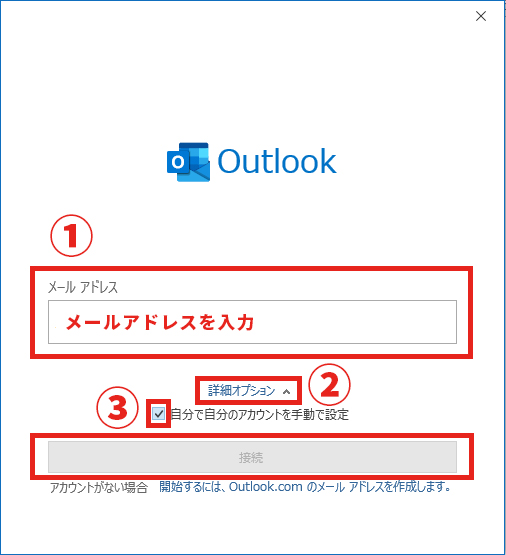
【STEP5】詳細設定画面 にて「POP」をクリック
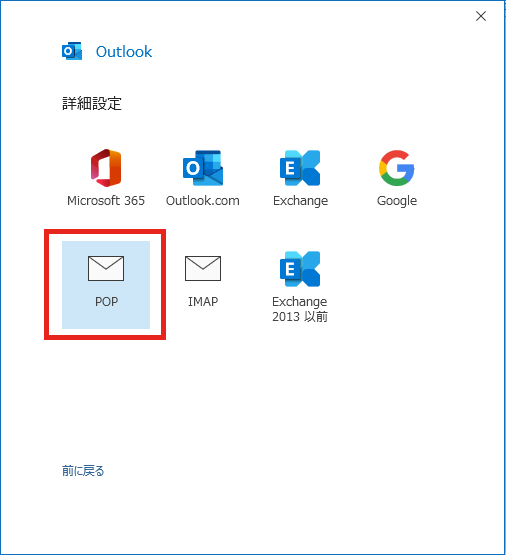
【STEP6】POPアカウントの設定画面にてパスワードを入力 し「接続」をクリック
Mail設定書に記載のパスワードを入力してください。
「接続」クリック後、自動設定が始まります。
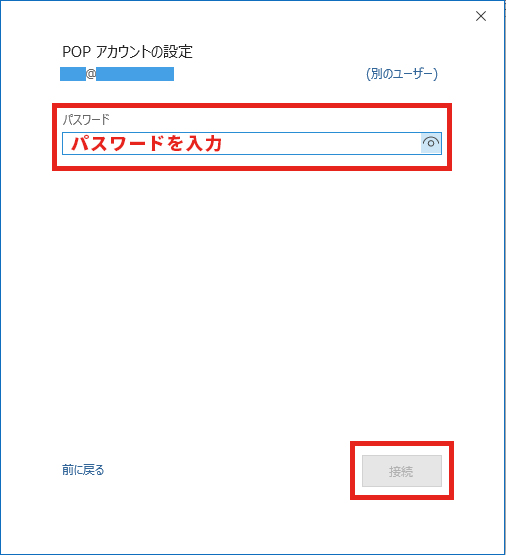
自動設定が行われず、下記の画面が表示された場合は、Mail設定書に記載の「受信メールサーバー」「送信メールサーバー」欄を入力、「ポート番号」を変更し「次へ」をクリックします。
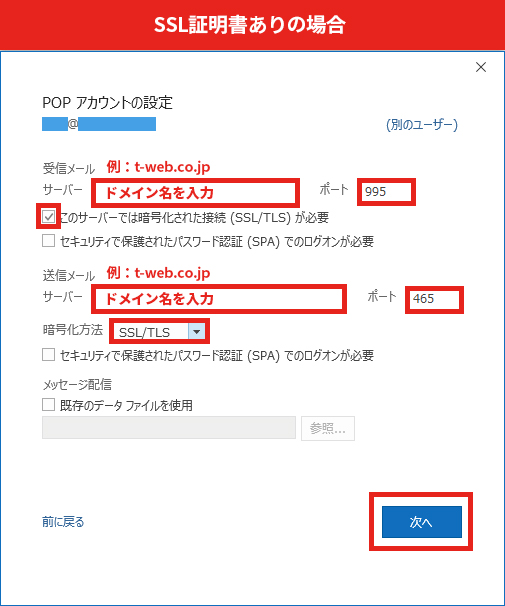
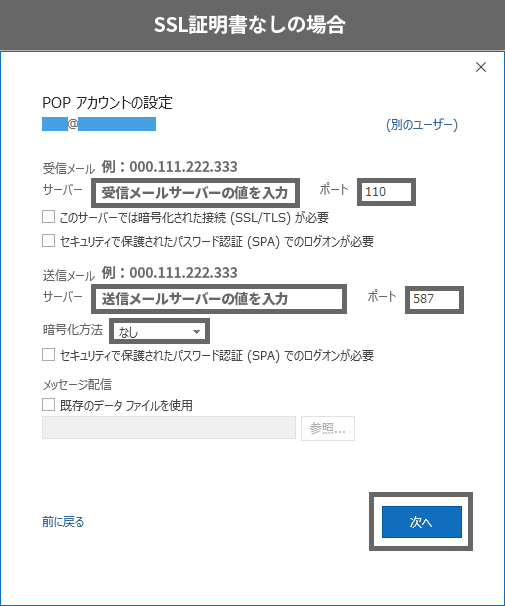
アカウント名、パスワードが間違っている場合は下記のポップアップが出現します。 Mail設定書を確認の上、再入力ください。
※アカウント名(ユーザー名)は@以下も必要です。
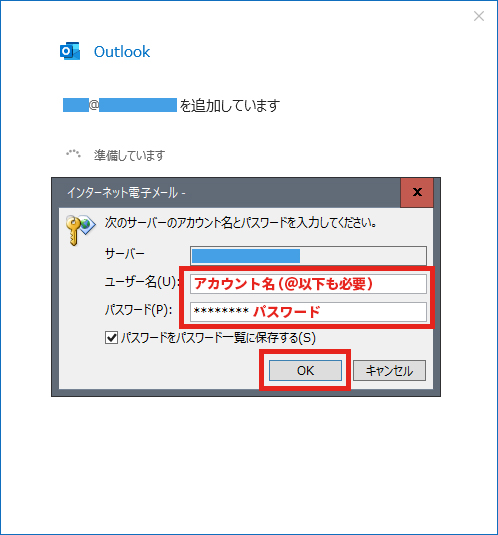
【STEP7】「アカウントが正常に追加されました」画面にて「完了」をクリック
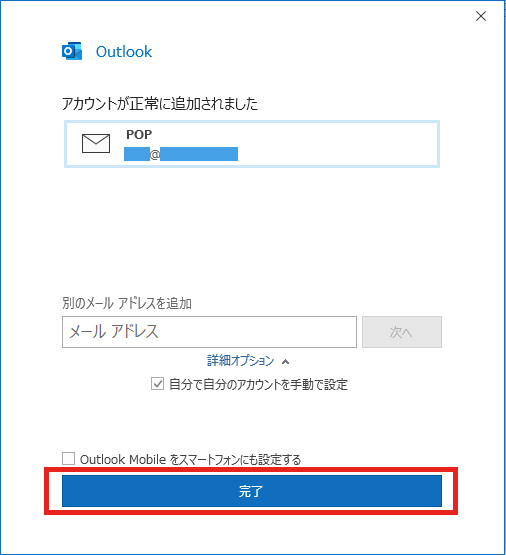
【STEP8】受信/送信メールサーバーの設定:上部メニュー左上「ファイル」をクリック
※画像をクリックすると拡大します
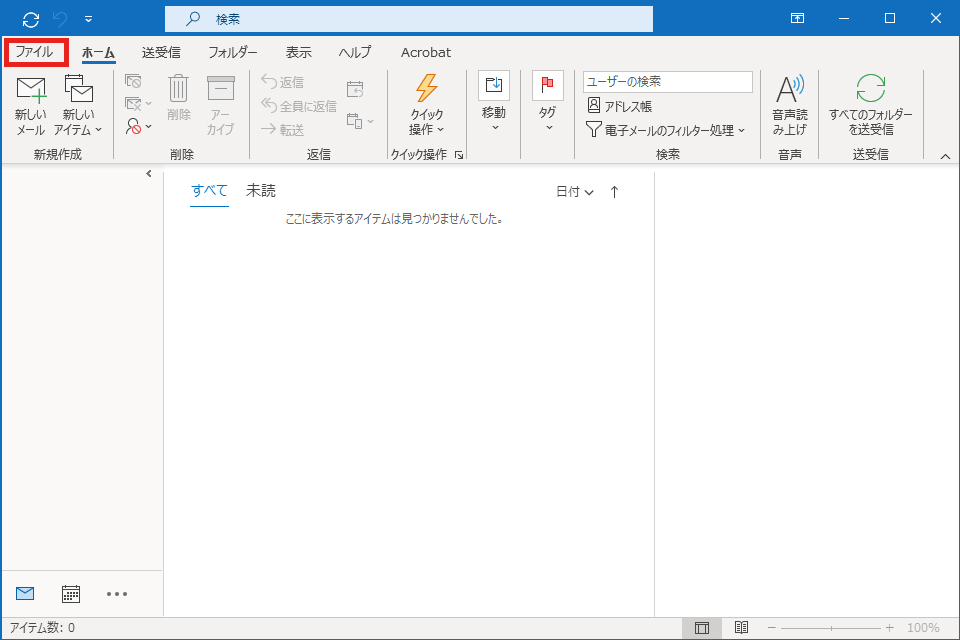
【STEP9】アカウント情報画面にて設定するアカウントを選択、「アカウント設定」「サーバーの設定」をクリック
※画像をクリックすると拡大します
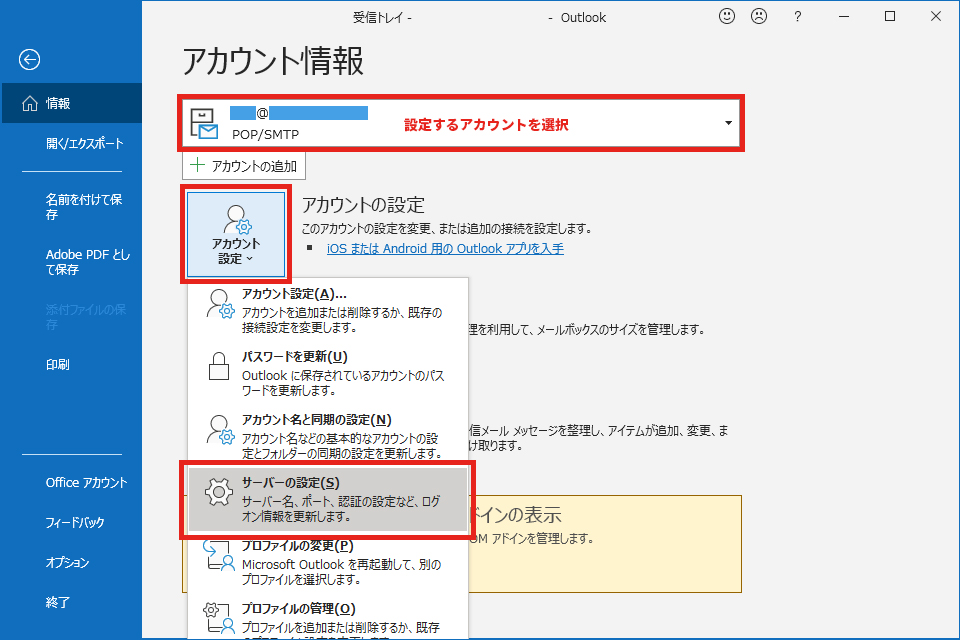
【STEP10】POPアカウントの設定画面にて「受信メールサーバー 」を入力 、「ポート番号」を変更し「送信メール」をクリック
Mail設定書に記載の「受信メールサーバー」欄の内容を入力し、ポート番号を書き換えてください。
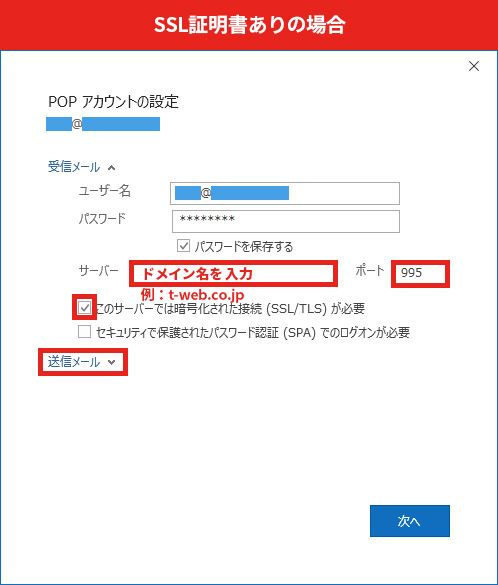
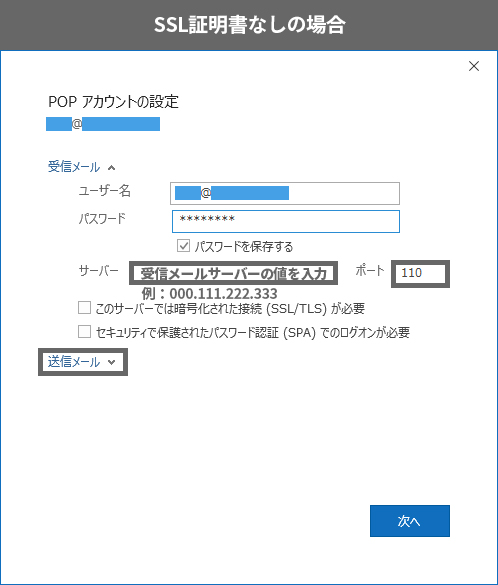
【STEP11】POPアカウントの設定画面にて「送信メールサーバー 」欄を入力 、「ポート番号」を変更し、下記の設定後、「次へ」をクリック
Mail設定書に記載の「送信メールサーバー」欄の内容を入力し、ポート番号を書き換えてください。また、「送信(SMTP)サーバーには認証が必要です」「受信メールサーバーと同じ設定を使用する」を選択ください。
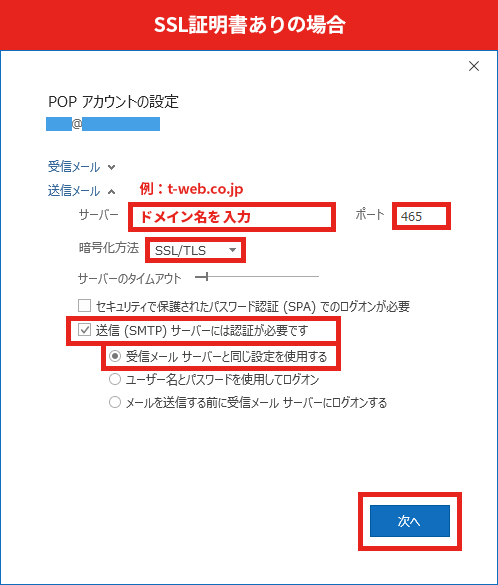
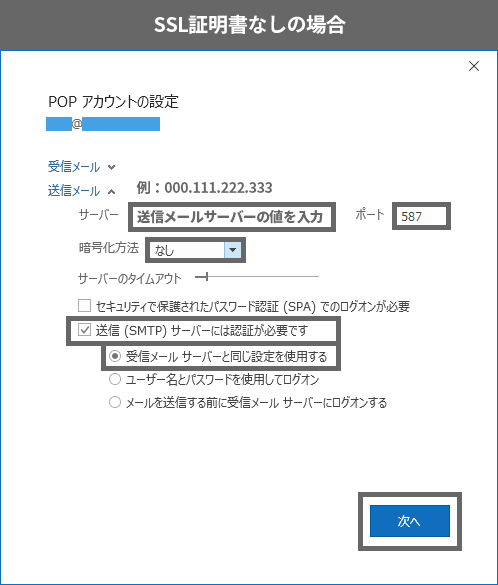
【STEP12】「アカウントが正常に更新されました」画面にて「完了」をクリック
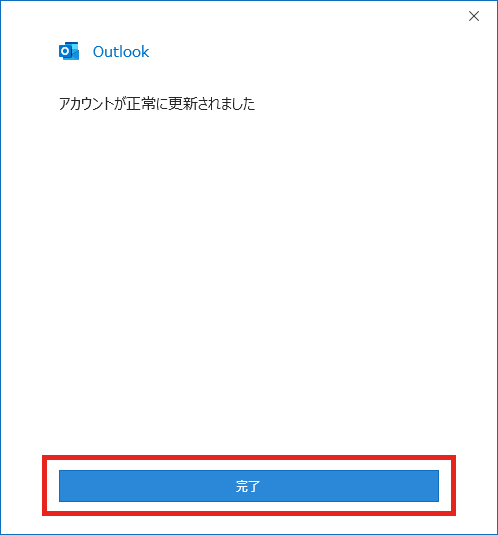
【STEP13】「サーバーにメッセージのコピーを残す 」の設定:上部メニュー左上「ファイル」をクリック
※画像をクリックすると拡大します
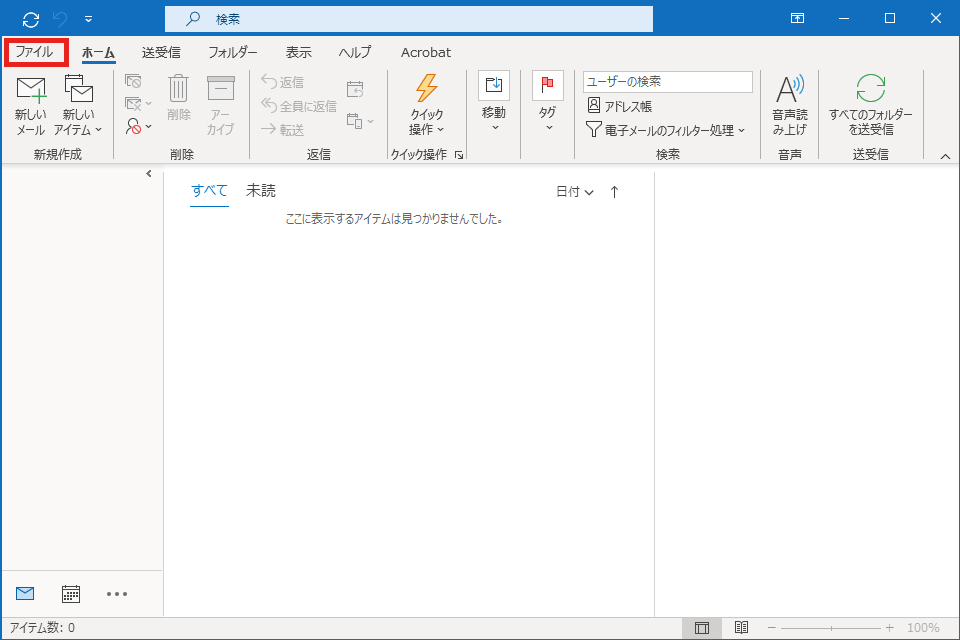
【STEP14】アカウント情報画面にて「アカウント設定」「アカウント設定」をクリック
※画像をクリックすると拡大します
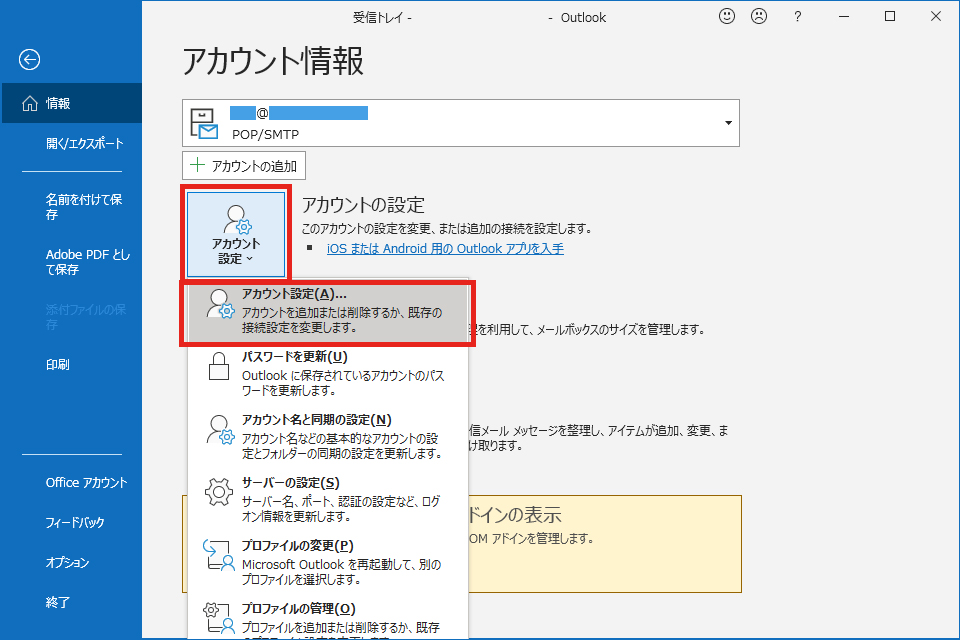
【STEP15】電子メールアカウント画面にて「メール」タブ、「作成したアカウント」を選択し「変更」をクリック
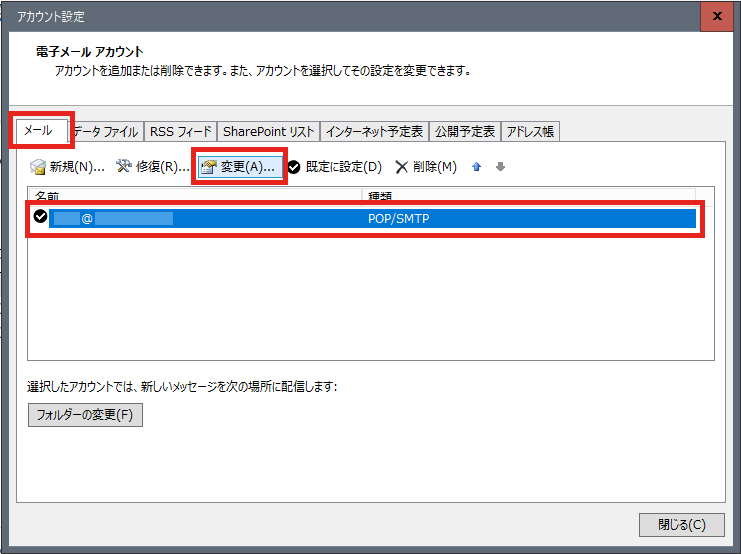
【STEP16】 POPアカウントの設定画面にて 「サーバーにメッセージのコピーを残す」「サーバーから削除する」を選択、日数を入力し「次へ」をクリック
サーバーにコピーを残す日数の推奨は3~5日です。
任意で変更可能ですが、日数を長くし過ぎるとメールサーバーが詰まる原因となります。
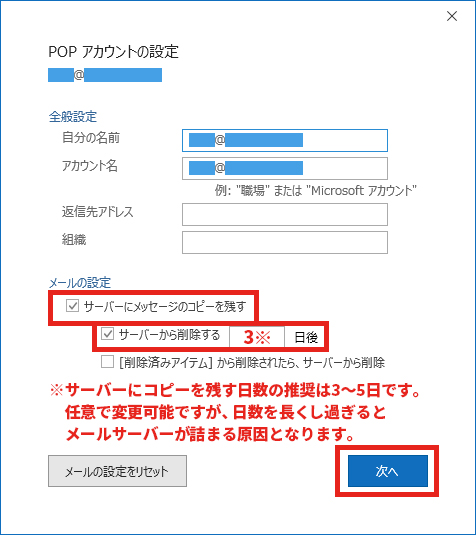
❗「サーバーにメッセージのコピーを残す」は同じアカウントを複数台の端末で使用する場合に必要な設定です。ひとつのアカウントを1台の端末だけでご利用の場合は「サーバーにメッセージのコピーを残す」のチェックを外していただいても構いません。
【STEP17】「アカウントが正常に更新されました」画面にて「完了」をクリック
これにてアカウントの追加及び設定が全て完了です。
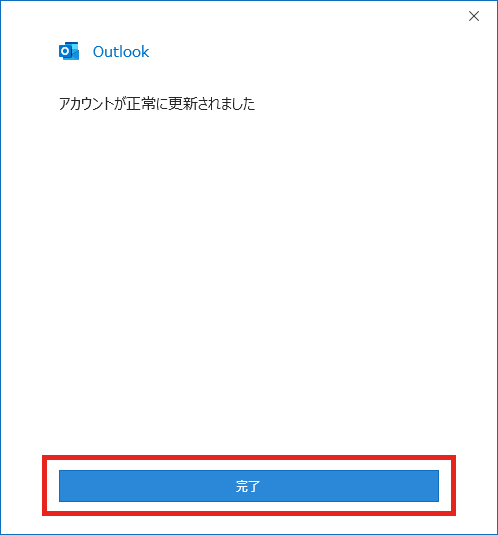
【STEP18】追加されたアカウントにて「メールのテスト送信」「メールの受信」の確認をする
最後に必ず、追加されたアカウントにて「メールのテスト送信」及び「メールの受信」の確認をお願いします。
❗メールの送受信ができない場合
メールの送受信ができない場合、入力した設定が間違っている可能性があります。
再度【STEP8】~【STEP12】のPOPアカウントの設定画面にて「アカウント名(ユーザー名)」「パスワード」「受信メールサーバー」「送信メールサーバー」「それぞれのポート番号」「その他の詳細設定」をご確認ください。
上記の設定を確認しても送受信ができない、エラーになってしまう等の場合は、不具合の状況(送受信両方ができない、送信のみ・受信のみができないなど)、エラー画面の場合はエラー内容やエラー番号等をご確認の上、ティウェブまでご連絡ください。
Web制作・印刷物制作でお困りならティウェブまで
Web・DTPデザイン制作、翻訳、情報配信サービス、顧客管理など、各種お問い合わせはお電話もしくはメールフォームよりお気軽にご相談ください。




