BLOG
ブログ
other
メールを自動振り分けする方法:Outlook(Microsoft 365 ※旧称 Office 365)PC版
みなさんこんにちは。
ティウェブサポートチームです。
今回は意外にクライアント様から質問される機会が多い
「メールを自動振り分けする方法:Outlook(Microsoft 365)PC版」をご紹介します。
✉メールの自動振り分けとは?
メールを受信した際に、あらかじめ「仕分けルール」で設定した条件で自動的に指定のフォルダに移動させたり、削除したりできる便利な機能です。
取引先企業ごとのメール振り分けを設定する
Outlookの「仕分けルール」はたくさんの条件を組み合わせて指定することができますが、 今回は代表的な使用方法である「取引先企業(ドメインごと)ごとのメール振り分け」を設定してみます。
📩今回やりたいこと
Outlookにて●●●@t-web.co.jp から来たメールを
受信トレイの「ティウェブ」フォルダに自動で移動させる
【STEP1】Outlookを起動する
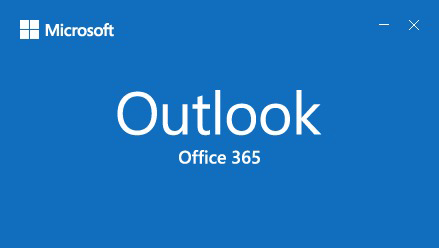
【STEP2】受信トレイに新規フォルダを作成する
右側フォルダーウィンドウにある受信トレイの文字の上で右クリック
「フォルダーの作成」を選択
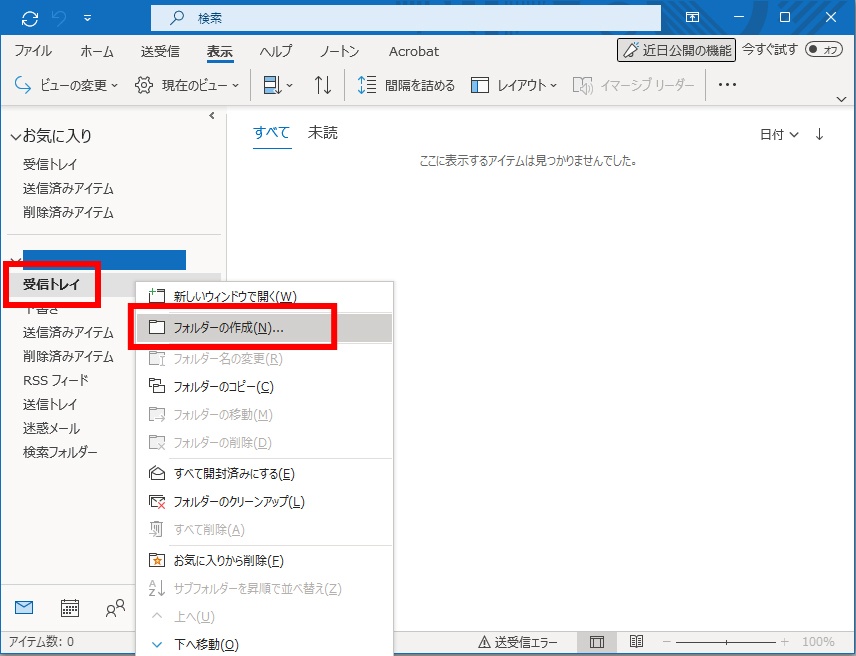
任意のフォルダ名(ティウェブ)を入力しEnterキーを押す
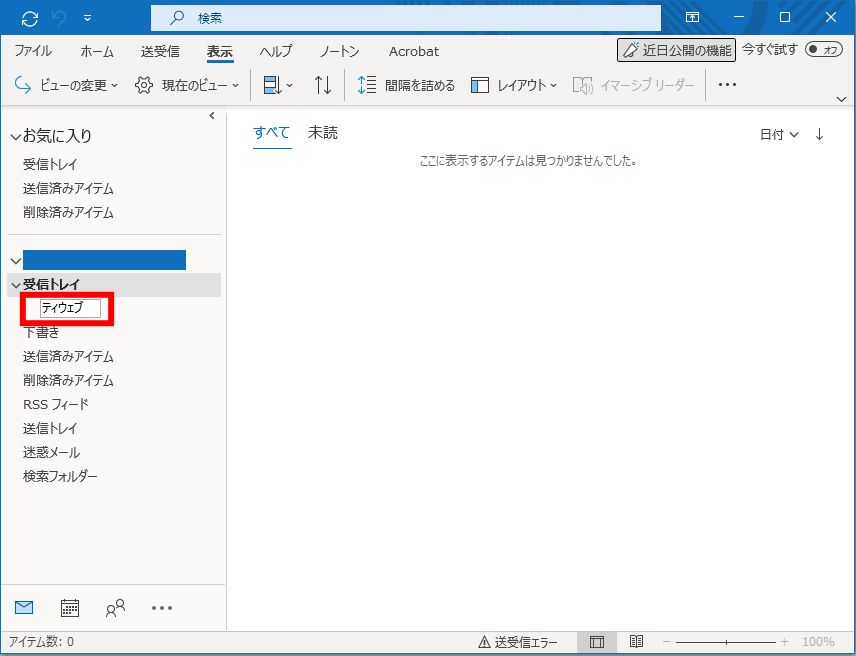
【STEP3】仕分けルールと通知の管理の設定
上部メニュー左上「ファイル」をクリック
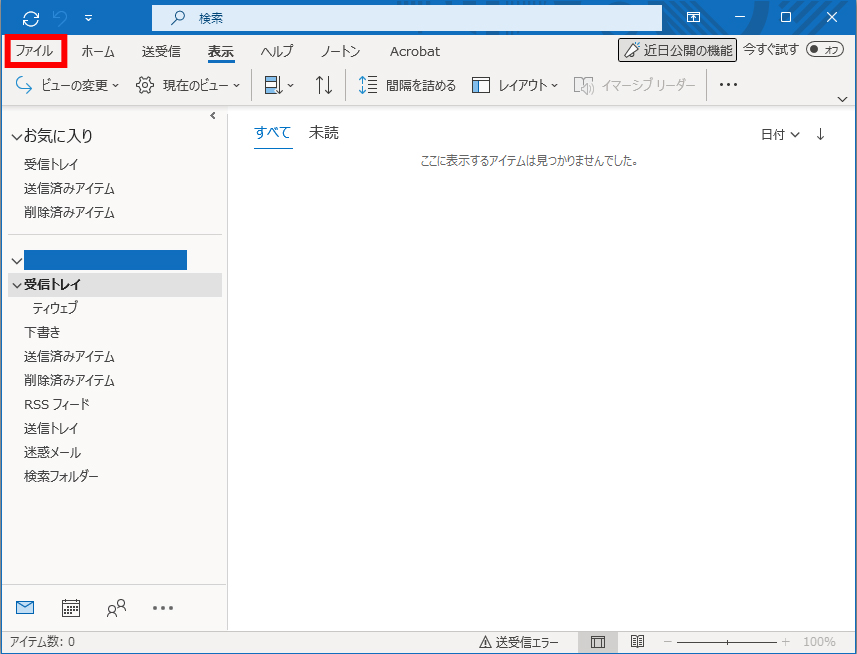
「仕分けルールと通知の管理」ボタンをクリック
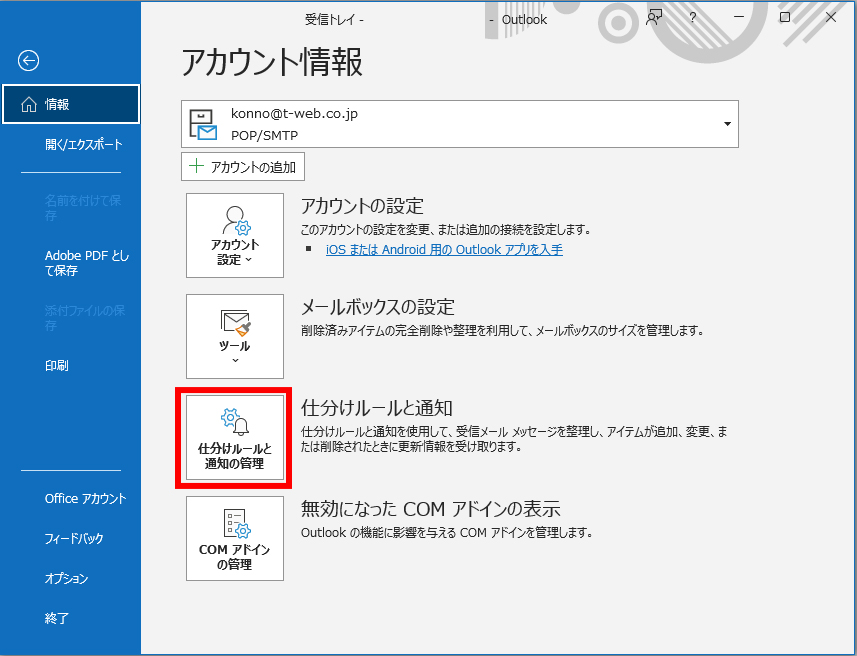
「仕分けルールと通知」ダイアログボックス内
電子メールの仕分けルールタブ「新しい仕分けルール」をクリック
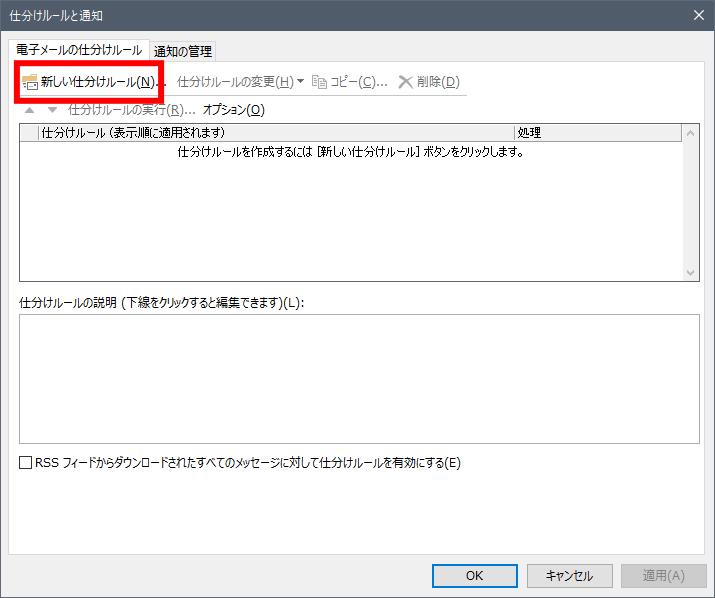
「自動仕分けウィザード」ダイアログボックス内
ステップ1:「メッセージの整理」欄「特定の人から受信したメッセージをフォルダーに移動する」を選択し「次へ」をクリック
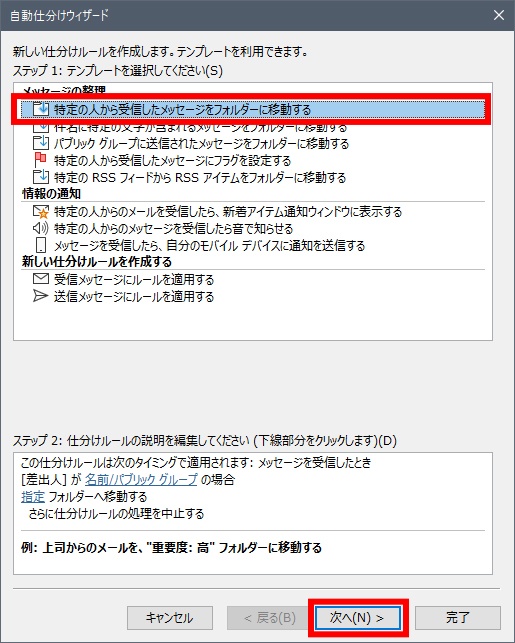
ステップ1:自動で選択されていた「差出人が名前/パブリックグループの場合」のチェックを外し、「差出人のアドレスに特定の文字が含まれる場合」にチェックを入れる。
続いて、ステップ2:青文字になっている「特定の文字」をクリックする。
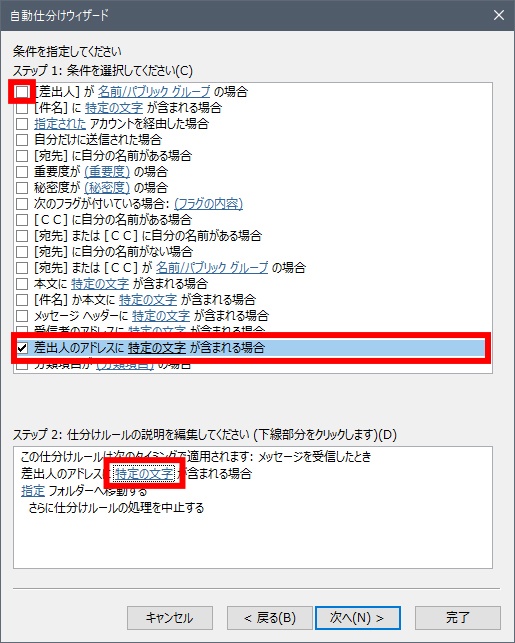
「文字の指定」ダイアログボックス内「差出人のアドレスに含まれる文字」ボックスに 任意の文字(@t-web.co.jp)を入力し「追加」をクリック
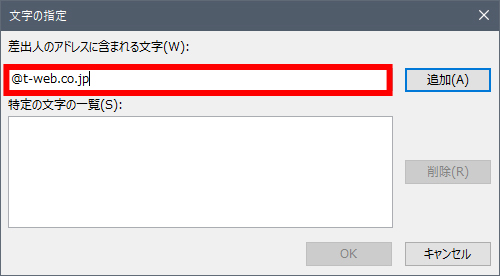
特定の文字の一覧」ボックスに任意の文字(@t-web.co.jp)が移動されるので「OK」をクリック
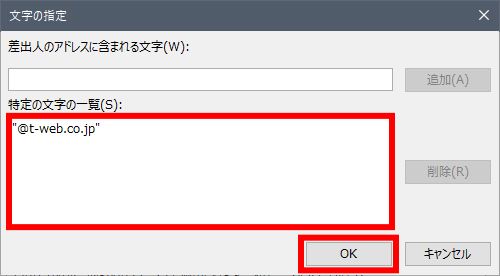
「自動仕分けウィザード」ダイアログボックス内
ステップ2:青文字になっている「指定」をクリック
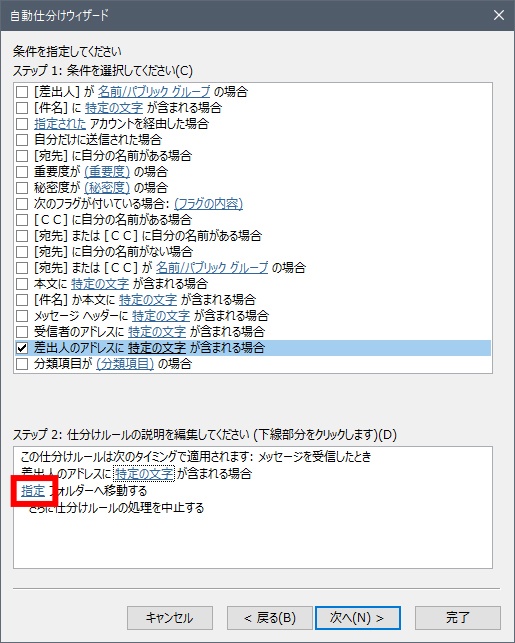
「仕訳ルールと通知」ダイアログボックス内で【STEP2】で受信トレイに作成したフォルダ(ティウェブ)を選択し 「OK」をクリック
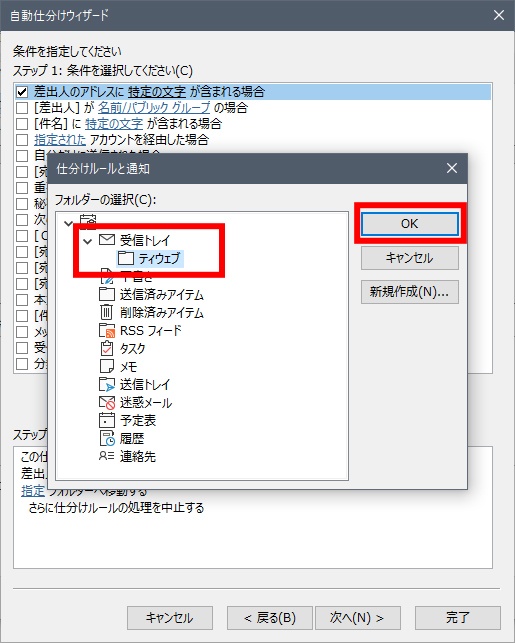
「自動仕分けウィザード」ダイアログボックス内
ステップ1:自動で「仕訳ルールの処理を中止する」が選択されていますが、今回はこれ以上の条件を追加しませんので 何もせずそのまま「次へ」をクリック
※「 仕訳ルールの処理を中止する 」は、受信したメールが複数のルールに当てはまってしまう場合に不要な処理を避けるために使う設定です。
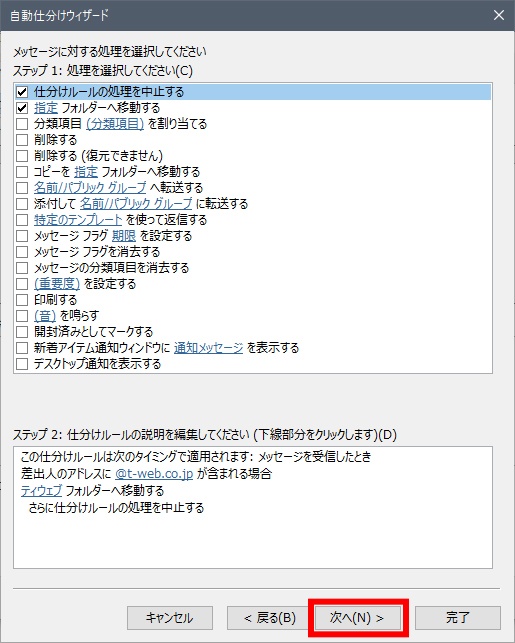
「自動仕分けウィザード」ダイアログボックス内
ステップ1:例外条件を選択してくださいというメッセージが出現しますが、今回は例外条件もありませんので 何もせずそのまま「次へ」をクリック
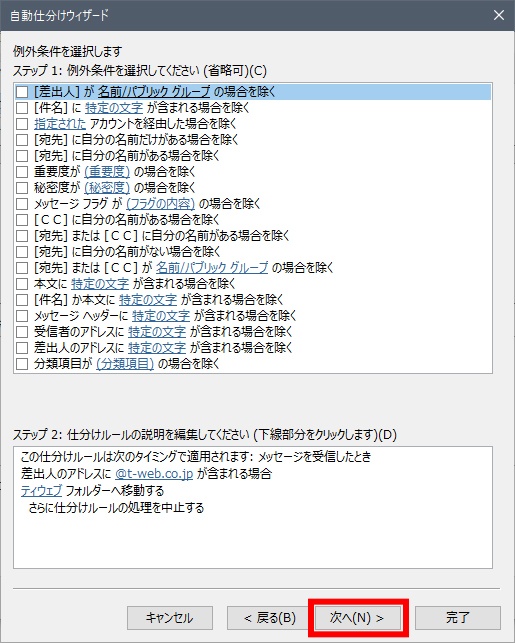
ルールの設定完了画面内
ステップ1:仕分けルールの名前指定ボックスに任意の名前(ティウェブからのメール)を入力
ステップ2:「受信トレイ内のメッセージに仕分けルールを適用する」「この仕分けルールを有効にする」両方にチェックを入れ、「完了」をクリック
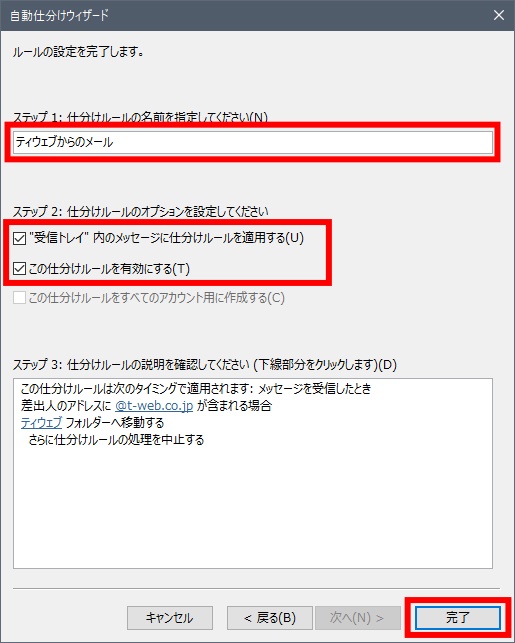
「仕分けルールと通知」ダイアログボックスに戻りますので、「適用」をクリック後、「OK」をクリック
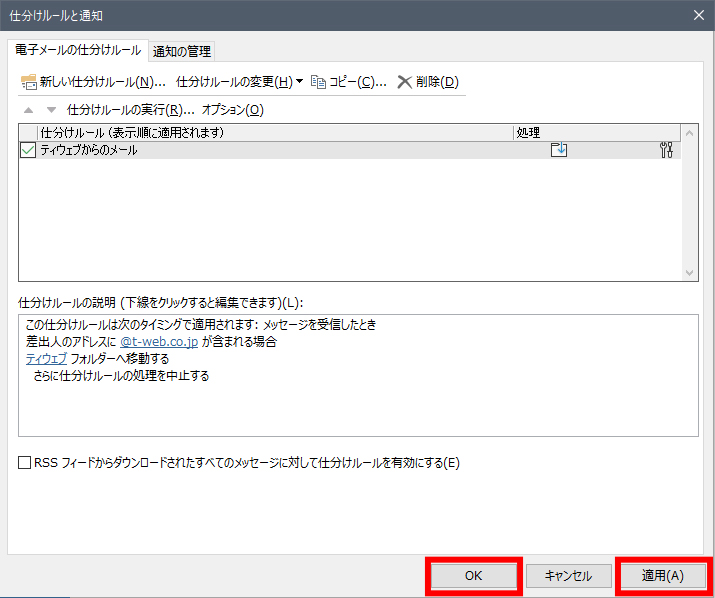
以上で自動振り分け設定が完了です。
メールを受信して、正常に機能しているかどうかご確認ください。
また、上記の同じ工程を繰り返すことで取引先企業(アドレス)ごとにフォルダを作成し、複数のルールを追加していくことが可能です。
いかがでしたか?
一見複雑に見えるOutlookの設定ですが、最低限の指定でシンプルなルールを設定することができます。 ぜひ、大量メールの時短管理としてお役立てください。
Web制作・印刷物制作でお困りならティウェブまで
Web・DTPデザイン制作、翻訳、情報配信サービス、顧客管理など、各種お問い合わせはお電話もしくはメールフォームよりお気軽にご相談ください。




