BLOG
ブログ
other
Wordの表で挿入画像を上下左右中央に揃える方法
みなさんこんにちは。
ティウェブサポートチームです。
今回は、同じサイズのシールなどを作成する際に役立つ「Microsoft Wordの表で挿入画像を上下左右中央に揃える方法」をご紹介します。
下記の方法で大きさの違う画像も全て上下左右中央に揃えることができます。
【STEP1】上部メニュー「挿入」→「表」→任意のセル数を選択し、表を作成
※クリックすると拡大します
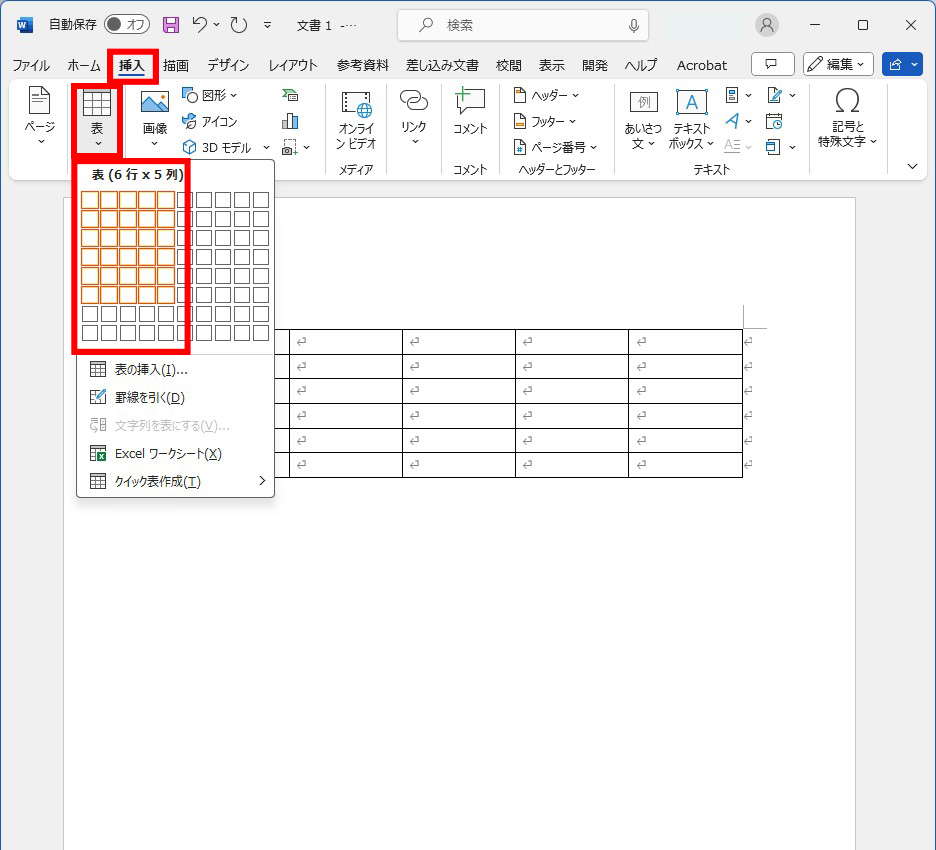
【STEP2】作成した表の左上「十字矢印」の上で右クリック→「表のプロパティ」を選択
※クリックすると拡大します
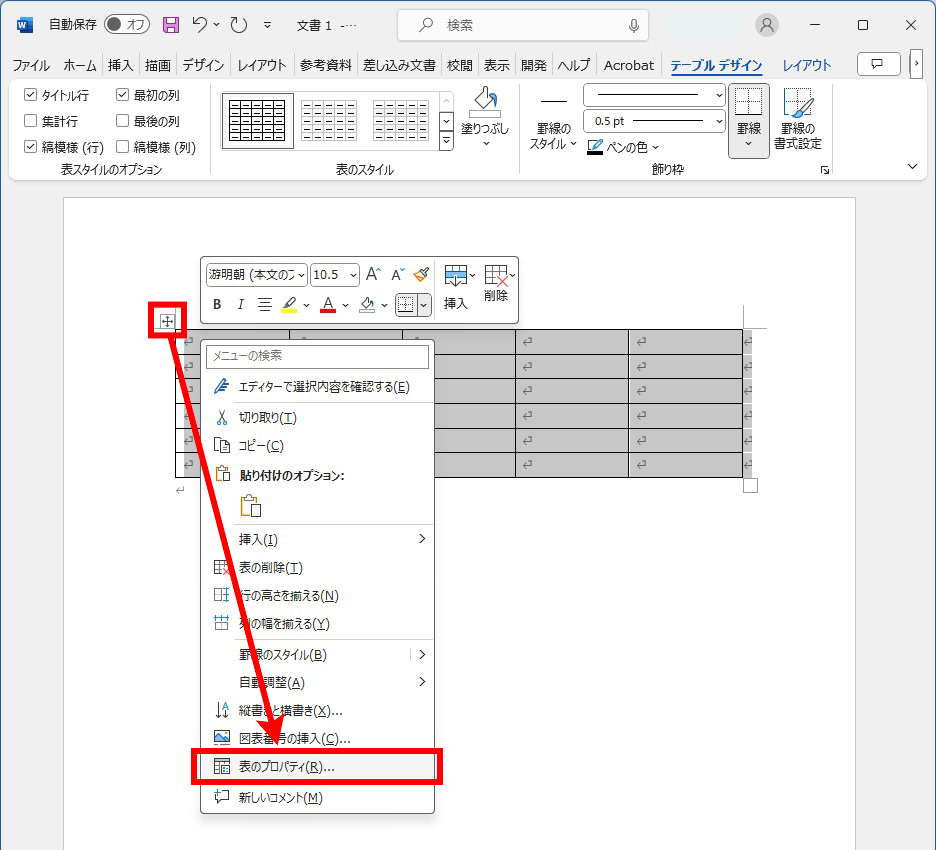
【STEP3】表のプロパティ「行」タブで「高さを指定する」にチェックを入れ、任意の大きさを入力 、「固定値」を選択
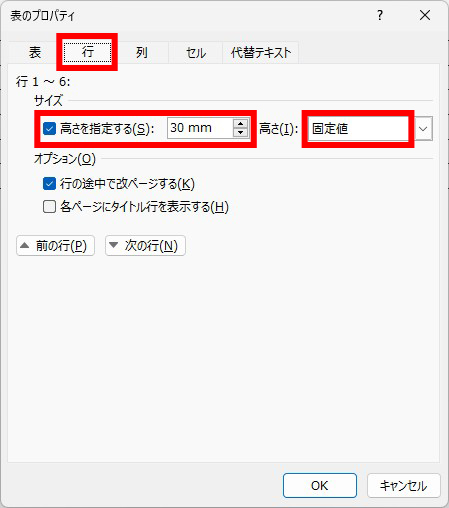
【STEP4】表のプロパティ「列」タブで「幅を指定する」にチェックを入れ、任意の大きさを入力
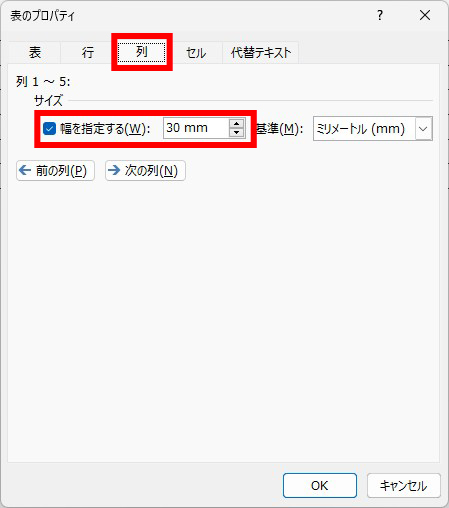
【STEP5】表のプロパティ「セル」タブで「幅を指定する」にチェックを入れ、任意の大きさを入力 、垂直方向の配置で「中央揃え」を選択し「OK」をクリック
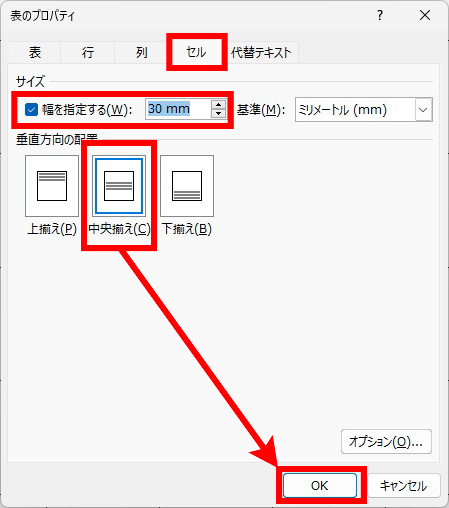
各セルの段落が垂直位置中央の表が出来上がります。
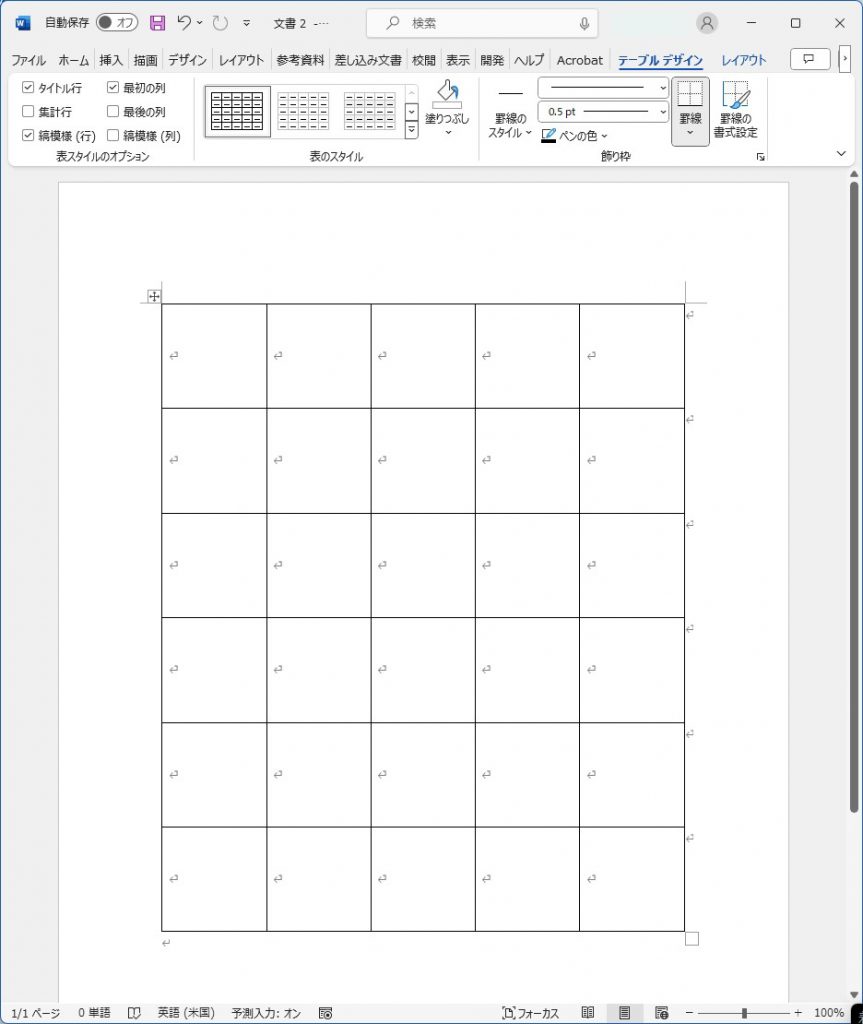
【STEP7】画像を入れたいセルにカーソルをあて 上部メニュー「挿入」→「画像」→「このデバイス」にて任意の画像を選択し「挿入」をクリック
※クリックすると拡大します
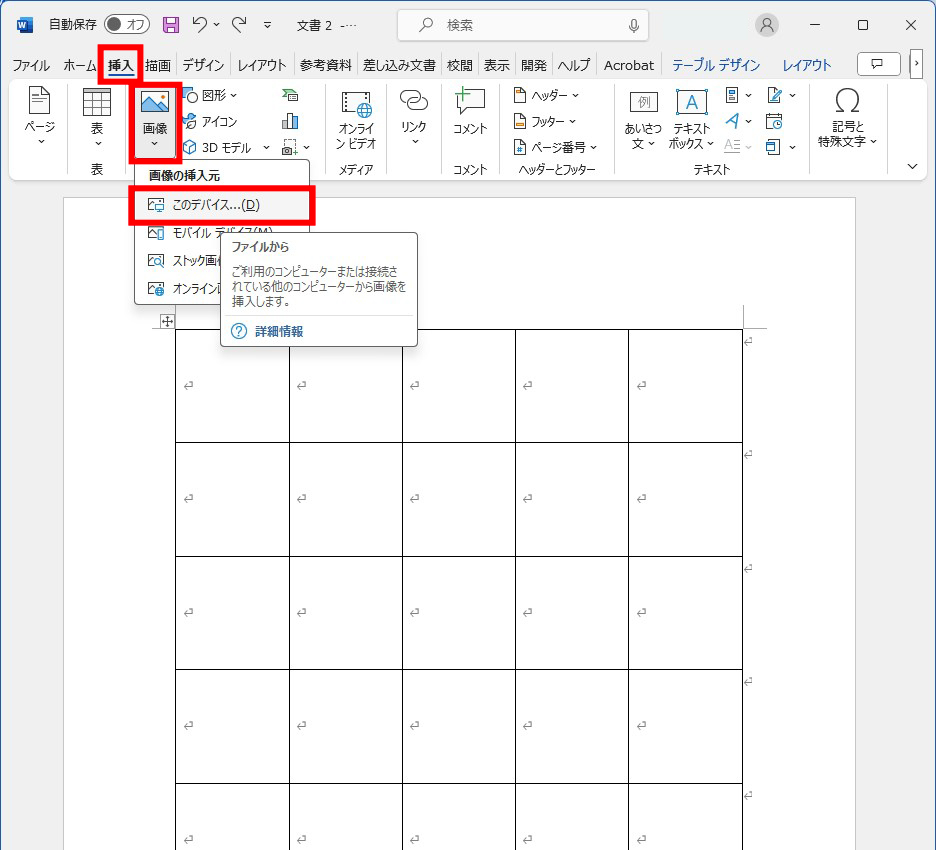
【STEP8】挿入された画像の右上「レイアウトオプション」アイコンをクリック→右下「前面」を選択し「×」で閉じる
※クリックすると拡大します
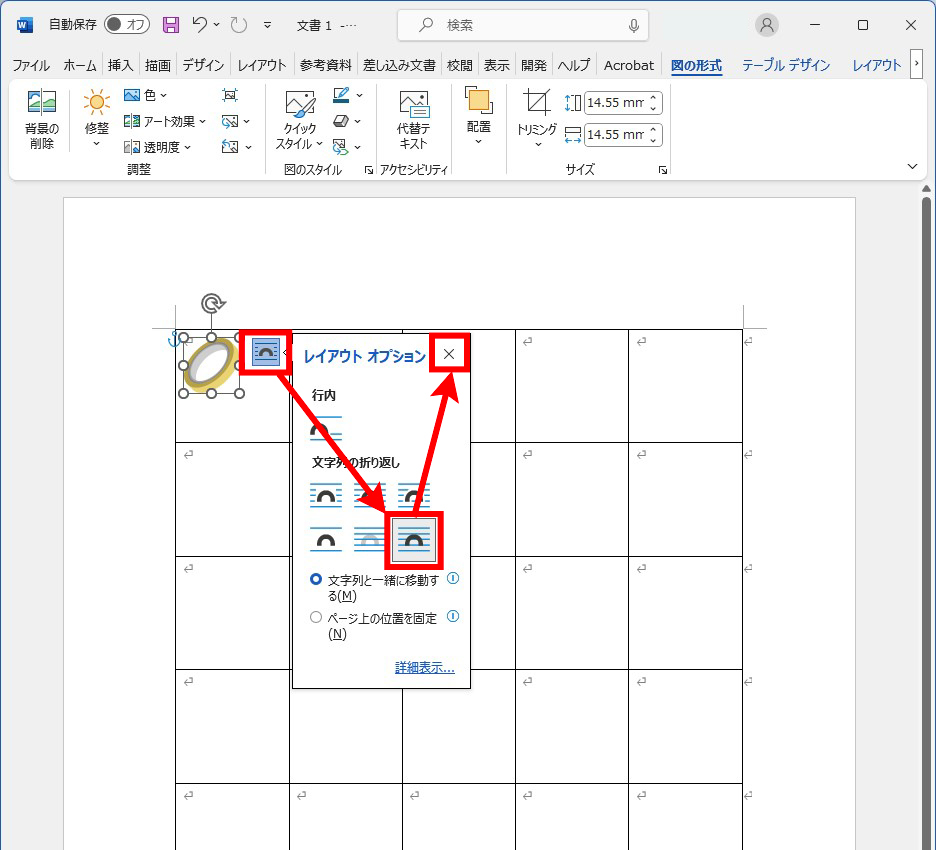
他の各画像も同様に「画像を挿入」→「レイアウトオプション」前面を繰り返して配置します。
❗ すべての画像を「レイアウトオプション」前面にすることで複数の画像をマウスで選択することができます。
【STEP9】キーボード「Shiftキー」を押しながら個々の画像上でマウス左クリック→ 繰り返して全画像を選択状態にする
※クリックすると拡大します
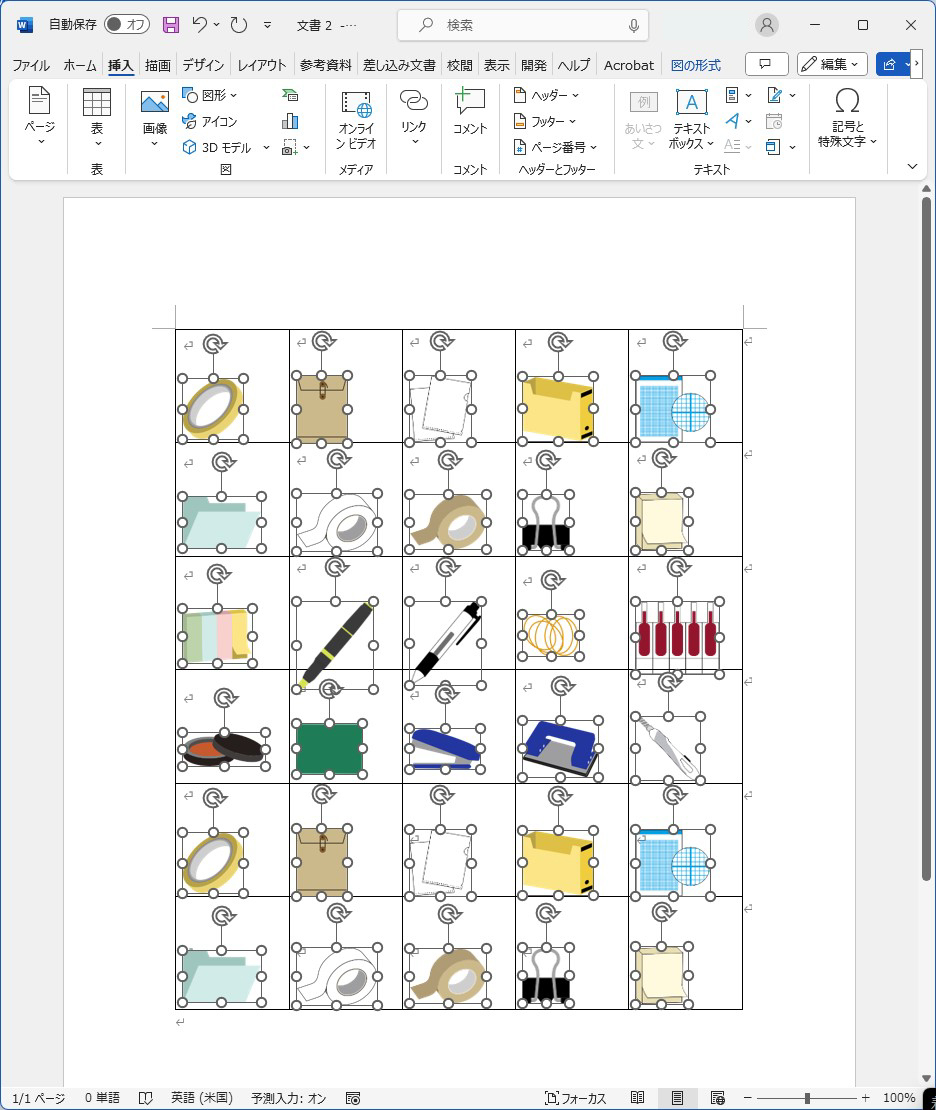
【STEP10】選択されたいずれかの画像の上で右クリック→「その他のレイアウトオプション」を選択
※クリックすると拡大します
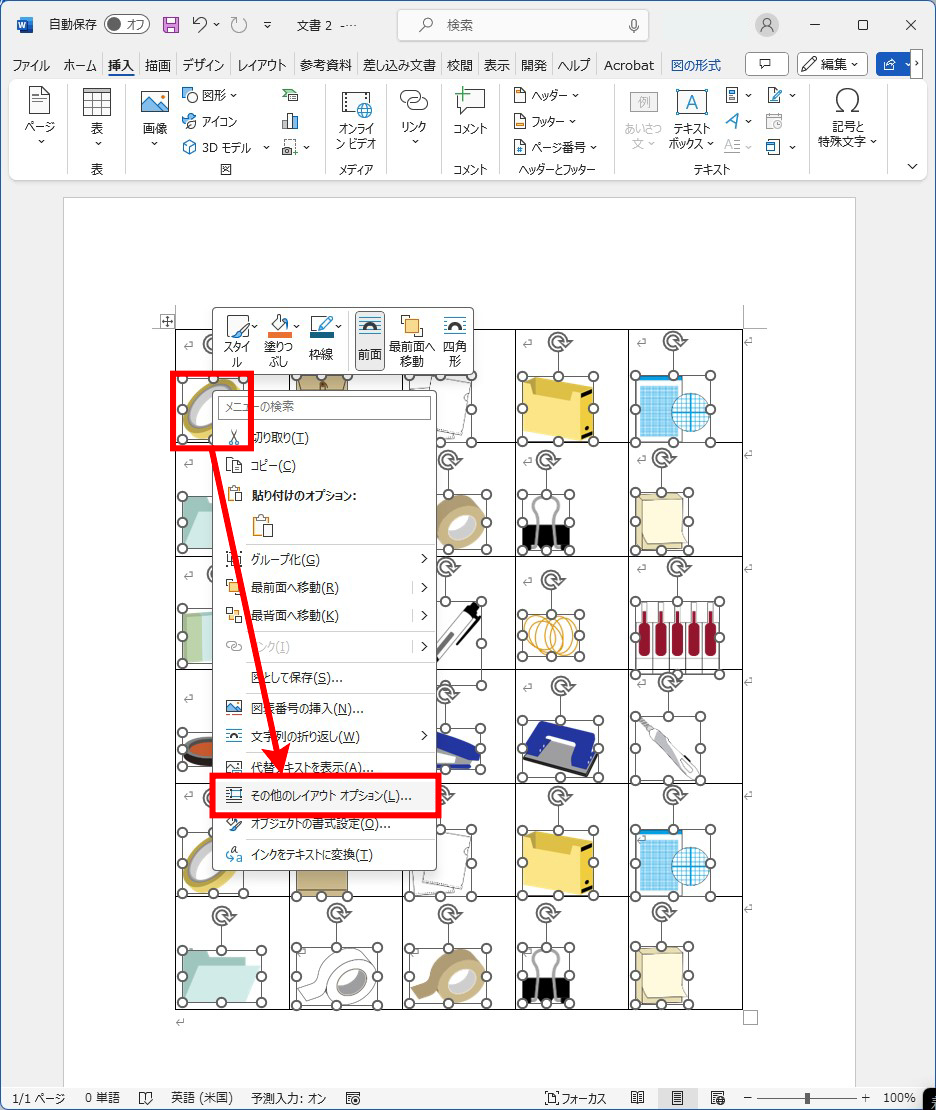
【STEP11】レイアウト 位置タブ内 を下記の内容に設定し「OK」をクリック
水平方向 「 配置・中央揃え・基準:段」
垂直方向 「 配置・中央・基準:行」
オプション「文字列と一緒に移動する」のチェックを外す
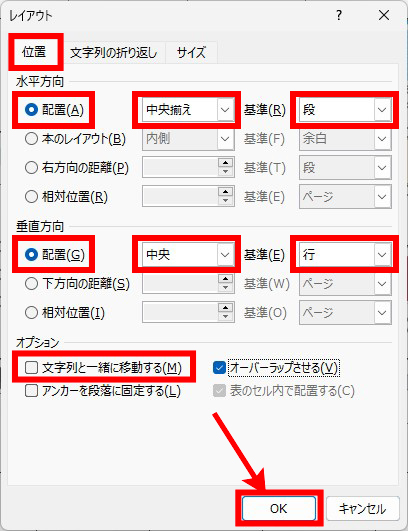
表のセル内で各画像位置が上下左右中央に揃いました。
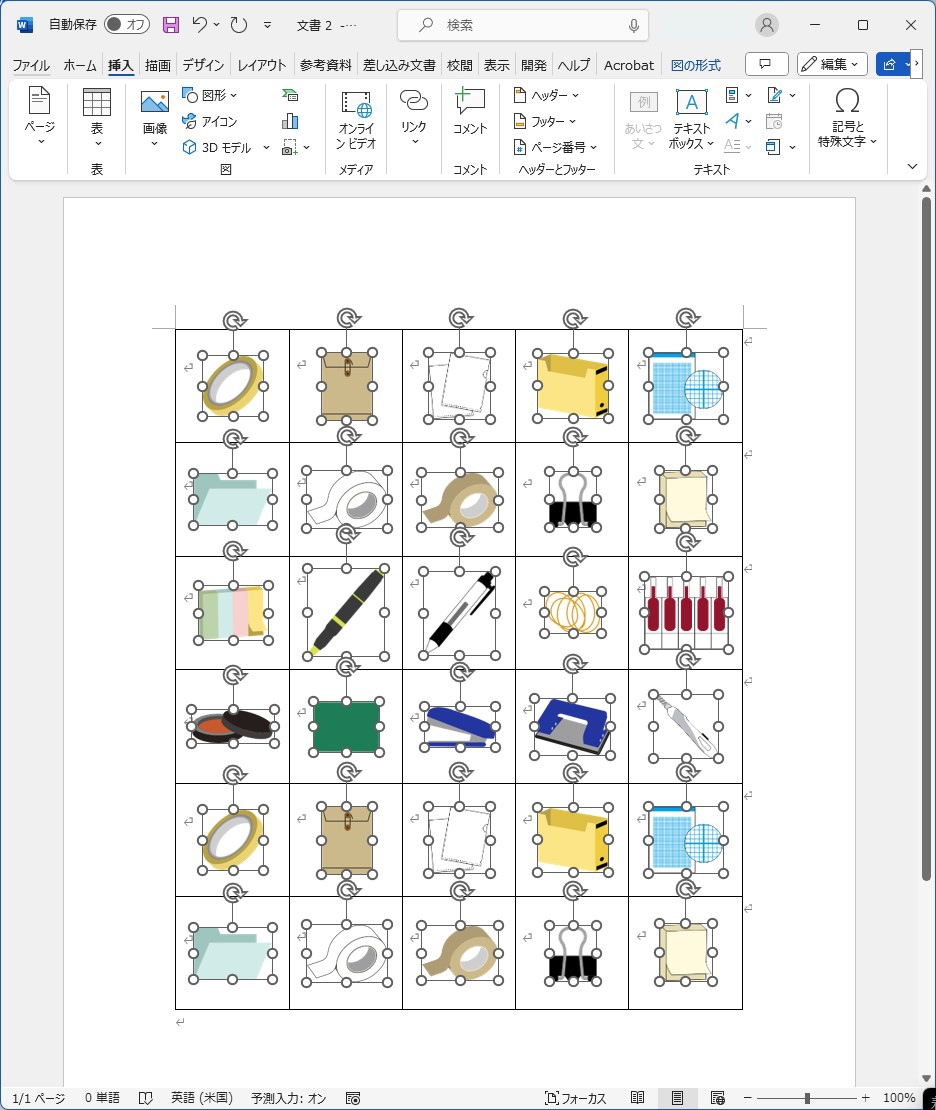
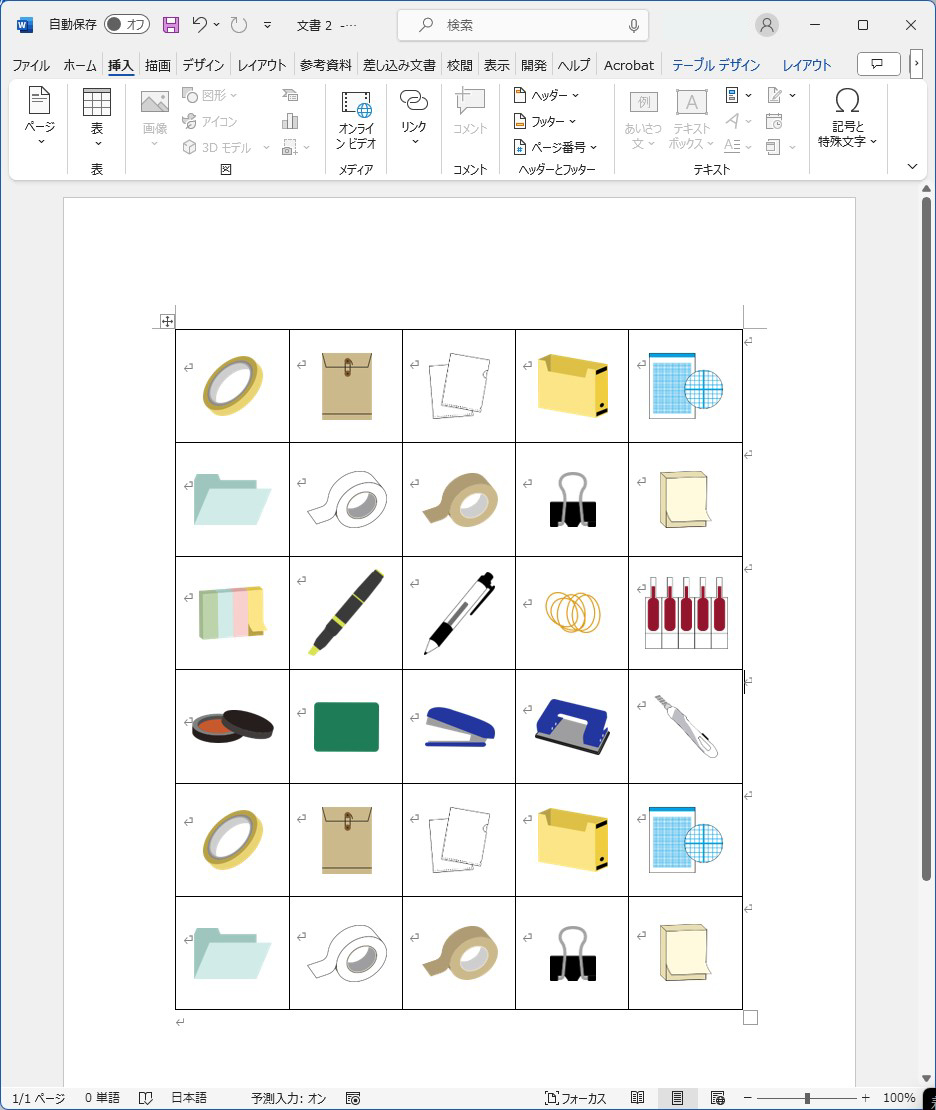
各画像の大きさを変更したい場合
該当画像の上で右クリック→「その他のレイアウトオプション」を選択
レイアウト サイズタブ内の各数値を変更し「OK」をクリック
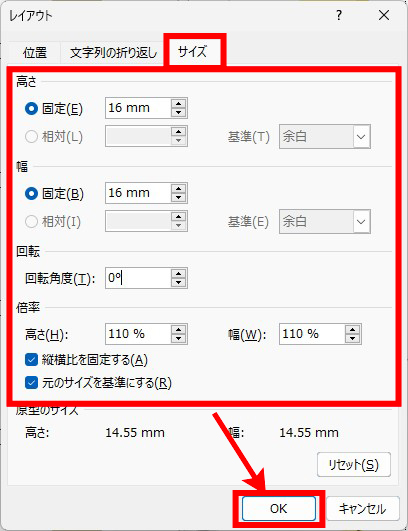
いかがでしたか?
なかなか画像が中央に揃わず苦戦したという方は 是非お試しください。
Web制作・印刷物制作でお困りならティウェブまで
Web・DTPデザイン制作、翻訳、情報配信サービス、顧客管理など、各種お問い合わせはお電話もしくはメールフォームよりお気軽にご相談ください。




